Intro
Listing Sheet Names in Excel: An Essential Skill for Data Management
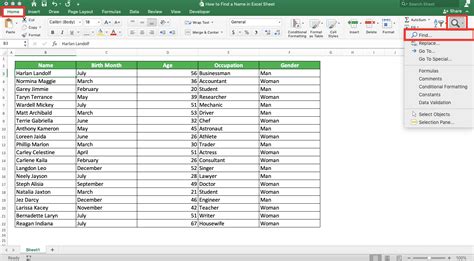
Excel is an incredibly powerful tool for data management, and one of the most fundamental skills for any Excel user is the ability to list sheet names. Whether you're working with a small spreadsheet or a massive dataset, being able to quickly and easily access and manage your sheet names is crucial for productivity and accuracy.
In this article, we'll take a step-by-step look at how to list sheet names in Excel, including various methods and techniques for different versions of the software. We'll also explore some common use cases and best practices for managing sheet names in Excel.
Why List Sheet Names in Excel?
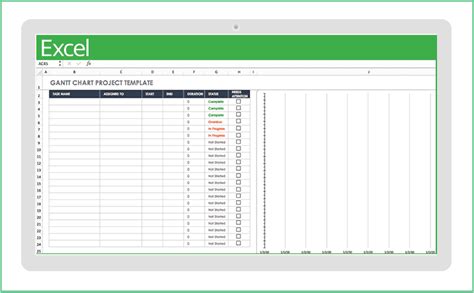
Before we dive into the how-to, let's quickly explore why listing sheet names is so important in Excel. Here are just a few reasons:
- Organization: Listing sheet names helps you keep track of multiple sheets in a single workbook, making it easier to navigate and manage your data.
- Productivity: Quickly accessing sheet names saves time and reduces errors, allowing you to focus on more complex tasks.
- Collaboration: When working with others, listing sheet names ensures everyone is on the same page and can easily locate specific data.
Methods for Listing Sheet Names in Excel
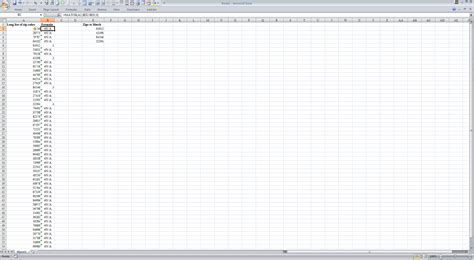
Now that we've covered the importance of listing sheet names, let's explore the various methods for doing so in Excel.
Method 1: Using the "Sheets" Tab
In Excel 2010 and later, you can list sheet names by clicking on the "Sheets" tab in the ribbon. This will display a list of all sheets in the current workbook.
Method 2: Using the "Navigation Pane"
In Excel 2013 and later, you can use the "Navigation Pane" to list sheet names. To access the Navigation Pane, go to the "View" tab and click on "Navigation Pane".
Method 3: Using VBA Macros
For more advanced users, you can use VBA macros to list sheet names. This method requires some programming knowledge, but can be a powerful tool for automating sheet management tasks.
Listing Sheet Names using VBA Macros
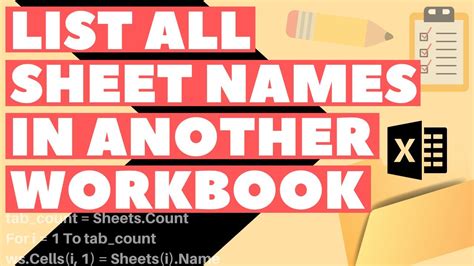
To list sheet names using VBA macros, follow these steps:
- Open the Visual Basic Editor by pressing "Alt + F11" or navigating to "Developer" > "Visual Basic".
- In the Visual Basic Editor, click on "Insert" > "Module" to create a new module.
- Paste the following code into the module:
Sub ListSheetNames()
Dim ws As Worksheet
For Each ws In ThisWorkbook.Worksheets
Debug.Print ws.Name
Next ws
End Sub
- Run the macro by clicking on "Run" > "ListSheetNames".
This will list the names of all sheets in the Immediate window.
Best Practices for Managing Sheet Names in Excel
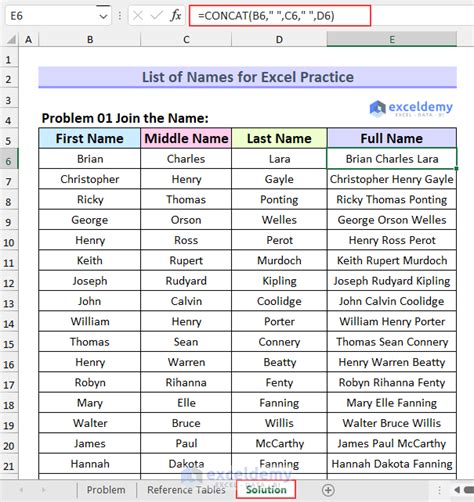
In addition to listing sheet names, there are several best practices to keep in mind when managing sheet names in Excel:
- Use descriptive names: Use clear and descriptive names for your sheets to make it easy to identify what each sheet contains.
- Avoid duplicates: Avoid using duplicate sheet names, as this can cause confusion and errors.
- Use consistent naming conventions: Use consistent naming conventions throughout your workbook to make it easy to navigate.
Common Use Cases for Listing Sheet Names
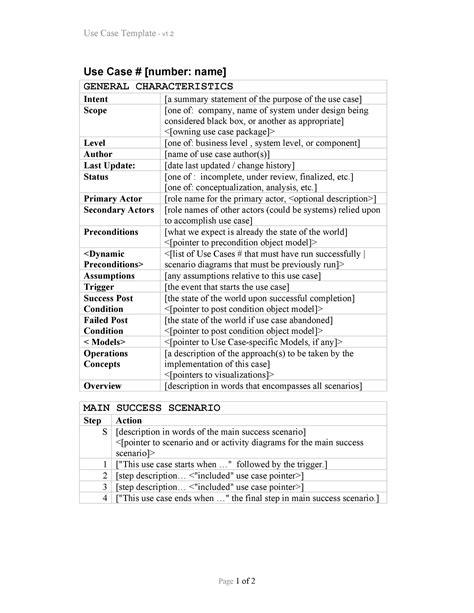
Listing sheet names has a variety of use cases, including:
- Data analysis: Listing sheet names can help you quickly identify which sheets contain specific data.
- Reporting: Listing sheet names can help you create reports that include data from multiple sheets.
- Collaboration: Listing sheet names can help you communicate with others about which sheets contain specific data.
Excel Sheet Name Listing Gallery
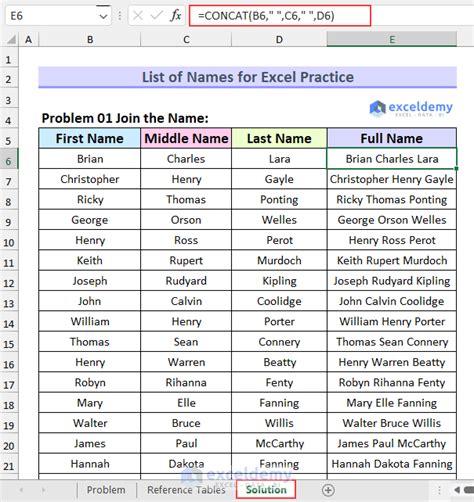
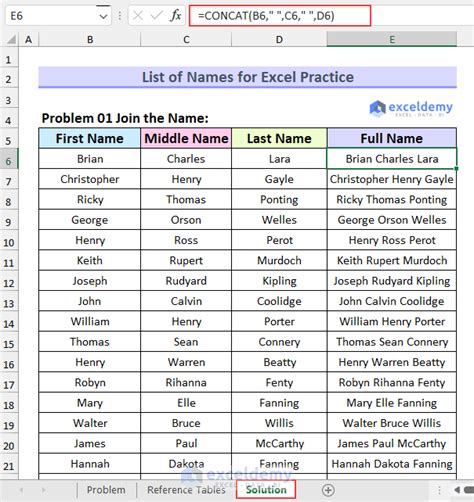
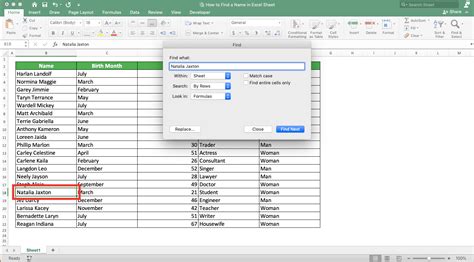
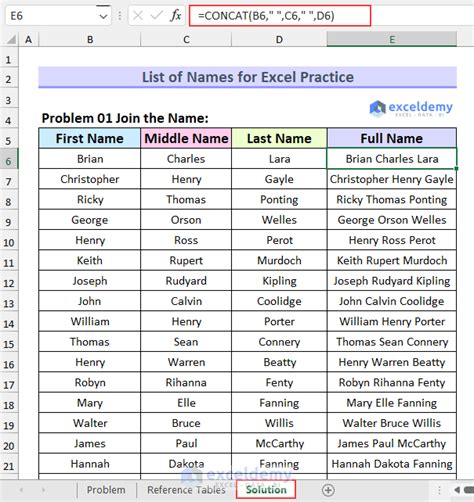
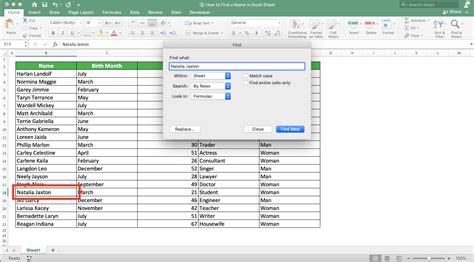
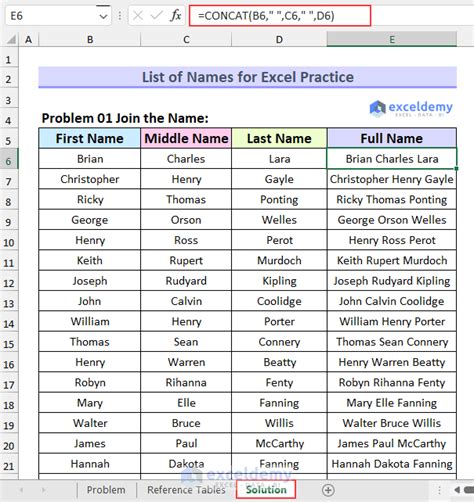
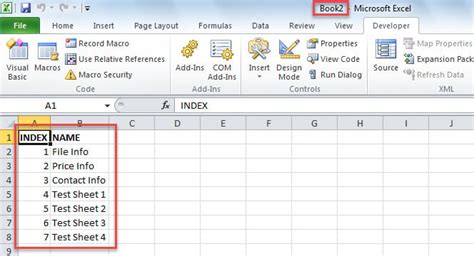
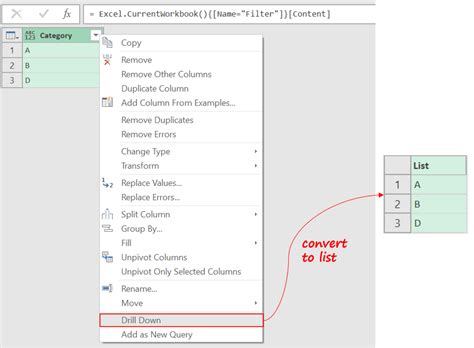
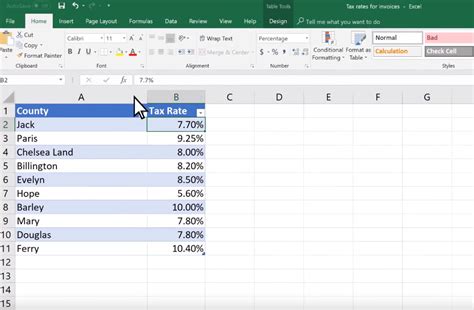
We hope this article has provided you with a comprehensive guide to listing sheet names in Excel. Whether you're a beginner or an advanced user, being able to quickly and easily list sheet names is an essential skill for data management and productivity.
