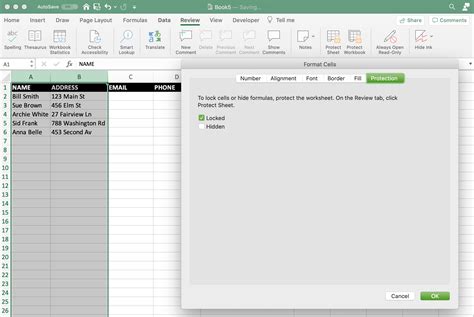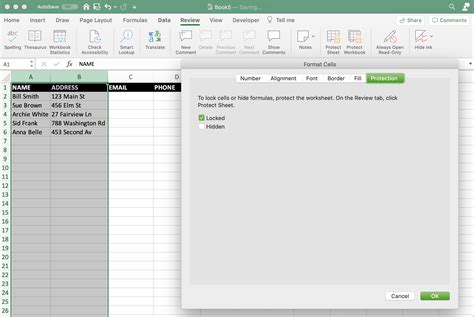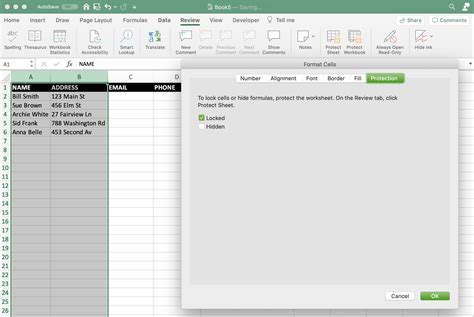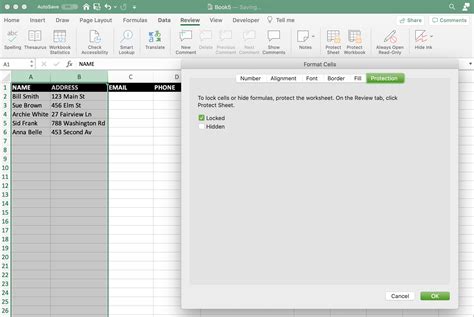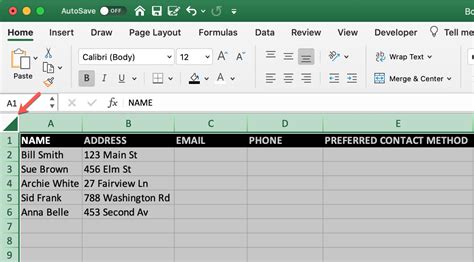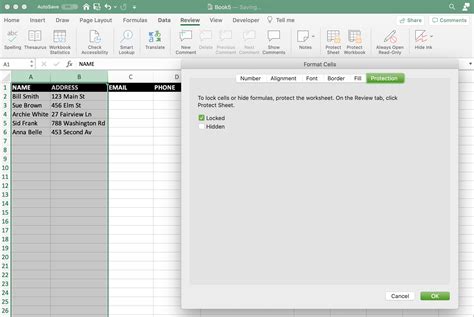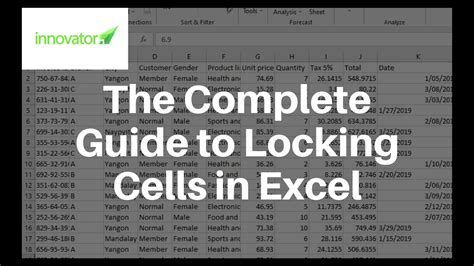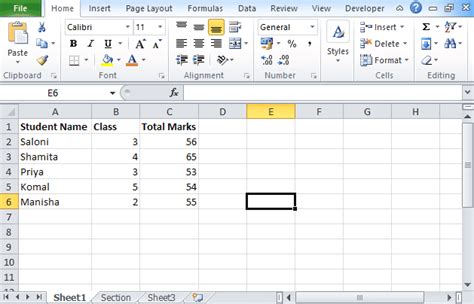Protecting certain cells in a Microsoft Excel spreadsheet is essential to prevent accidental changes or tampering with sensitive data. If you're working with Mac Excel, locking specific cells can be a bit tricky, but don't worry, we've got you covered. In this article, we'll walk you through a step-by-step guide on how to lock specific cells in Mac Excel.
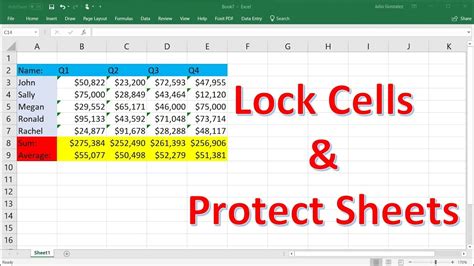
Why Lock Cells in Mac Excel?
Before we dive into the tutorial, let's briefly discuss why locking cells is crucial in Mac Excel. By locking specific cells, you can:
- Prevent accidental changes or deletions
- Protect sensitive data, such as passwords or financial information
- Ensure that formulas and formatting remain intact
- Collaborate with others without worrying about data integrity
Prerequisites
To lock specific cells in Mac Excel, you'll need:
- Microsoft Excel 2016 or later (including Excel 365)
- A Mac computer with macOS High Sierra or later
- Basic knowledge of Excel formulas and formatting
Step 1: Select the Cells to Lock
To lock specific cells, you need to select them first. Here's how:
- Open your Excel spreadsheet and select the cells you want to lock.
- You can select a single cell, a range of cells, or even an entire row or column.
- Make sure to select only the cells that you want to lock.
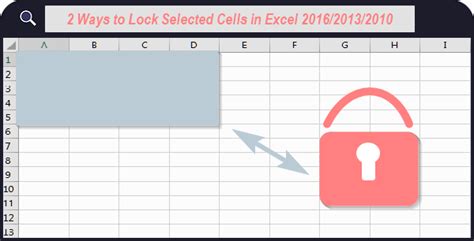
Step 2: Go to the Home Tab
To lock the selected cells, you need to access the "Home" tab in the Excel ribbon.
- Click on the "Home" tab in the Excel ribbon.
- Make sure you're in the "Home" tab, as this is where you'll find the locking options.
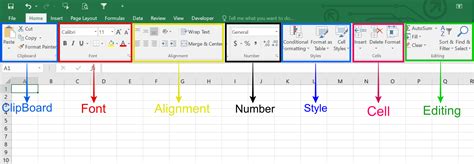
Step 3: Protect the Worksheet
Now that you've selected the cells and accessed the "Home" tab, it's time to protect the worksheet.
- Click on the "Protect" button in the "Home" tab.
- Select "Protect Sheet" from the drop-down menu.
- You can also use the keyboard shortcut "Ctrl + Shift + S" to protect the worksheet.
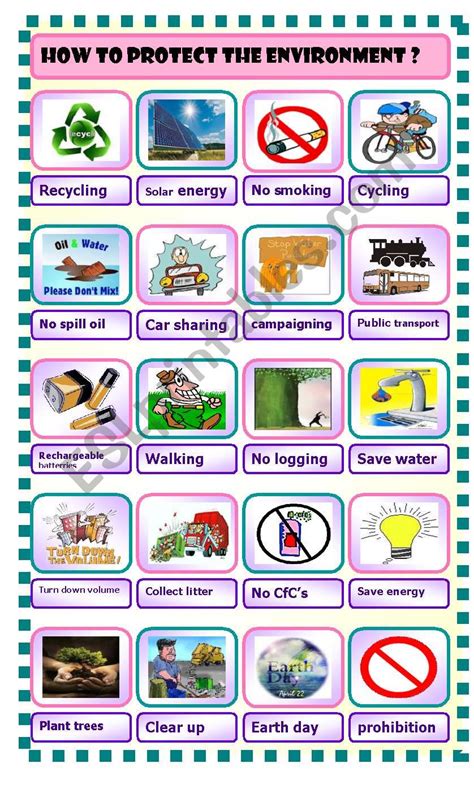
Step 4: Set the Locking Options
In the "Protect Sheet" dialog box, you'll see several locking options. Here's what you need to do:
- Check the box next to "Locked cells" to lock the selected cells.
- You can also choose to lock the entire worksheet by checking the box next to "Entire worksheet".
- Make sure to set a password to protect the worksheet.

Step 5: Confirm the Locking Options
Once you've set the locking options, you'll need to confirm them.
- Click "OK" to confirm the locking options.
- Make sure to save your changes by clicking "Save" or pressing "Ctrl + S".
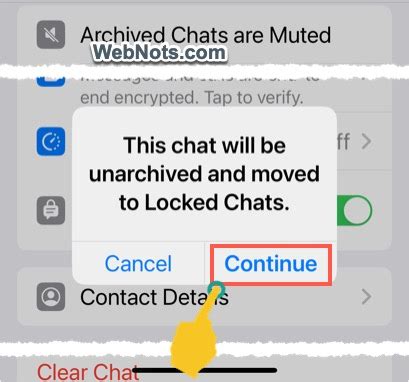
Unlocking Cells in Mac Excel
If you need to unlock cells in Mac Excel, you can do so by following these steps:
- Go to the "Home" tab and click on "Protect".
- Select "Unprotect Sheet" from the drop-down menu.
- Enter the password to unprotect the worksheet.
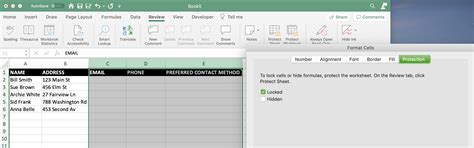
Common Issues and Troubleshooting
If you encounter any issues while locking or unlocking cells in Mac Excel, here are some common solutions:
- Make sure you've selected the correct cells to lock.
- Check that you've set the correct locking options.
- Ensure that you've saved your changes after locking or unlocking cells.
Conclusion
Locking specific cells in Mac Excel is a straightforward process that requires just a few steps. By following this step-by-step guide, you can protect your sensitive data and ensure that your Excel spreadsheets remain intact. Remember to always save your changes after locking or unlocking cells, and don't hesitate to seek help if you encounter any issues.
We hope this article has helped you learn how to lock specific cells in Mac Excel. If you have any questions or need further assistance, please don't hesitate to comment below.
Lock Specific Cells In Mac Excel Image Gallery