Working with large datasets in Microsoft Excel can be a daunting task, especially when it comes to managing column sizes. Adjusting column widths manually can be time-consuming and frustrating, especially if you have multiple columns with varying amounts of data. Fortunately, Excel provides a simple solution to lock column sizes, making it easier to manage and analyze your data.
Why Lock Column Sizes in Excel?
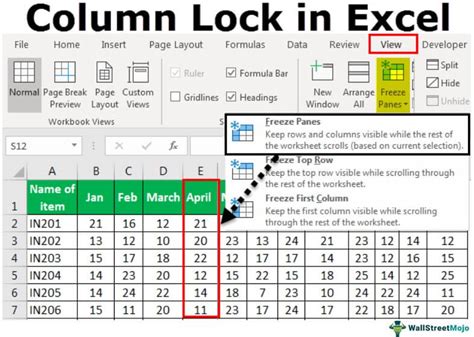
Locking column sizes in Excel is essential for several reasons:
- Improved readability: When column widths are inconsistent, it can be challenging to read and understand the data. Locking column sizes ensures that all columns have a uniform width, making it easier to scan and analyze the data.
- Reduced errors: When columns are too narrow, data may be truncated, leading to errors in calculations and analysis. Locking column sizes ensures that all data is visible and accurate.
- Enhanced collaboration: When working with others, locking column sizes ensures that everyone sees the same column widths, reducing confusion and errors.
How to Lock Column Sizes in Excel
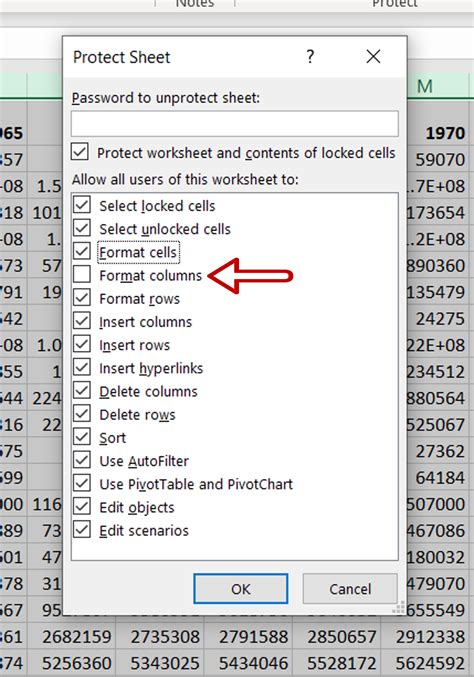
Locking column sizes in Excel is a straightforward process:
- Select the column(s): Choose the column(s) you want to lock by selecting the column header(s).
- Go to the Home tab: Click on the Home tab in the Excel ribbon.
- Click on Format: In the Cells group, click on Format.
- Select Column Width: From the drop-down menu, select Column Width.
- Enter a value: Enter a value for the column width, or select AutoFit to automatically adjust the column width based on the data.
- Lock the column size: To lock the column size, go to the Review tab, click on Protect Sheet, and select the "Lock column widths" checkbox.
Alternative Methods to Lock Column Sizes
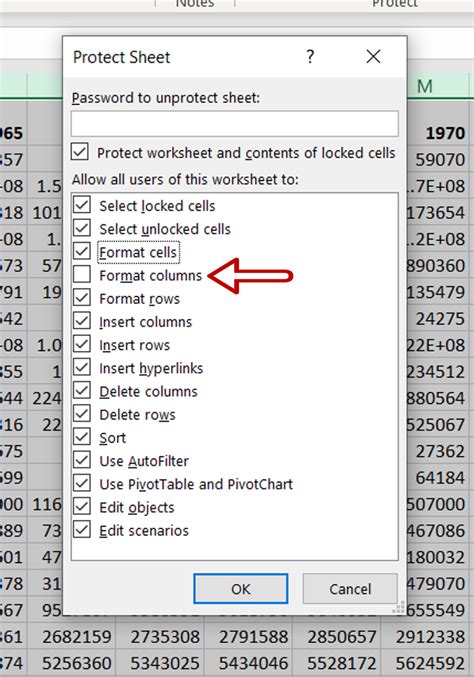
There are alternative methods to lock column sizes in Excel:
- Using VBA macros: You can use VBA macros to automate the process of locking column sizes.
- Using Excel add-ins: There are several Excel add-ins available that can help you lock column sizes, such as the "Column Width Manager" add-in.
Benefits of Locking Column Sizes in Excel
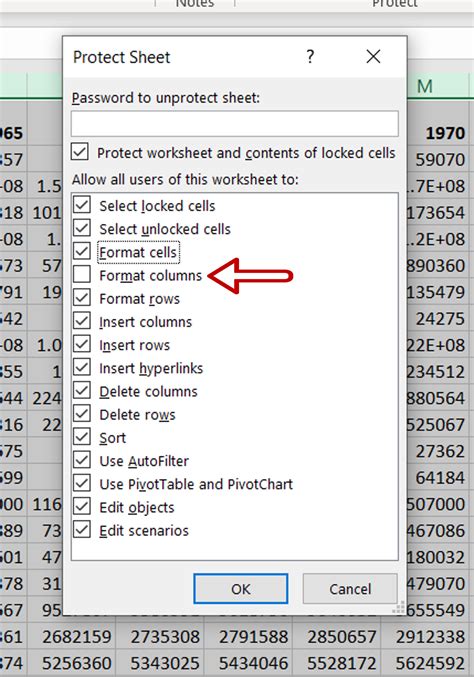
Locking column sizes in Excel offers several benefits:
- Improved data management: Locking column sizes ensures that all data is visible and accurate, making it easier to manage and analyze.
- Reduced errors: Locking column sizes reduces the risk of errors caused by truncated data or inconsistent column widths.
- Enhanced collaboration: Locking column sizes ensures that everyone sees the same column widths, reducing confusion and errors.
Common Issues with Locking Column Sizes in Excel
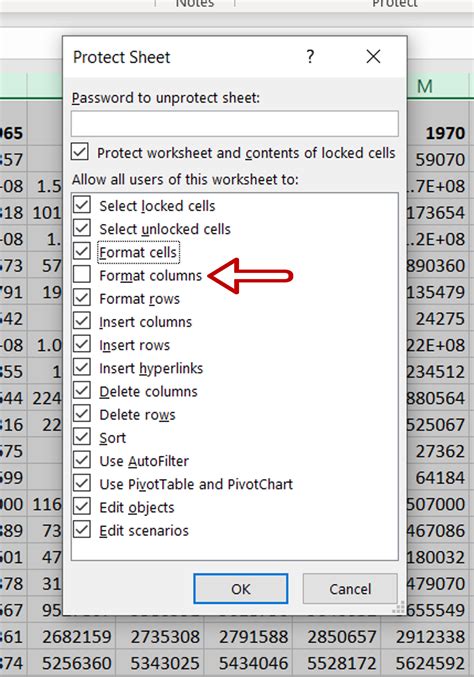
There are common issues that may arise when locking column sizes in Excel:
- Inconsistent column widths: If column widths are not consistent, it can be challenging to lock them.
- Data truncation: If data is truncated, it may not be visible even after locking the column size.
- Locked columns: If columns are already locked, you may not be able to adjust the column width.
Best Practices for Locking Column Sizes in Excel
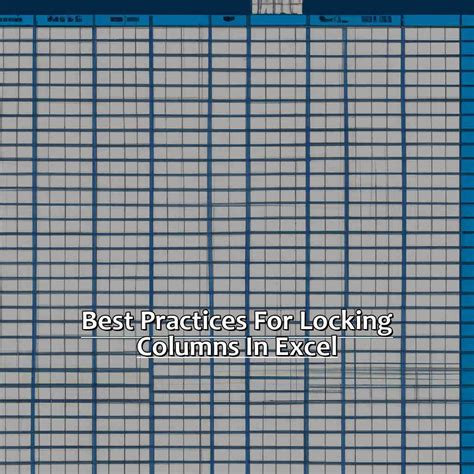
To get the most out of locking column sizes in Excel, follow these best practices:
- Use consistent column widths: Ensure that all columns have consistent widths to make it easier to lock them.
- Use AutoFit: Use AutoFit to automatically adjust column widths based on the data.
- Test locked columns: Test locked columns to ensure that they are working correctly.
Gallery of Locking Column Sizes in Excel
Locking Column Sizes in Excel Image Gallery
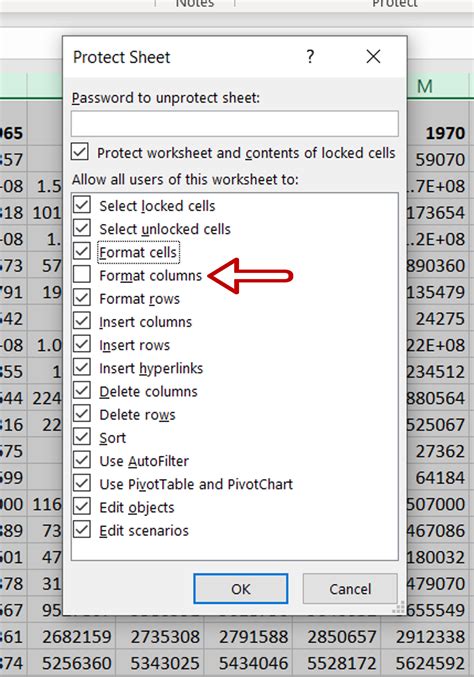
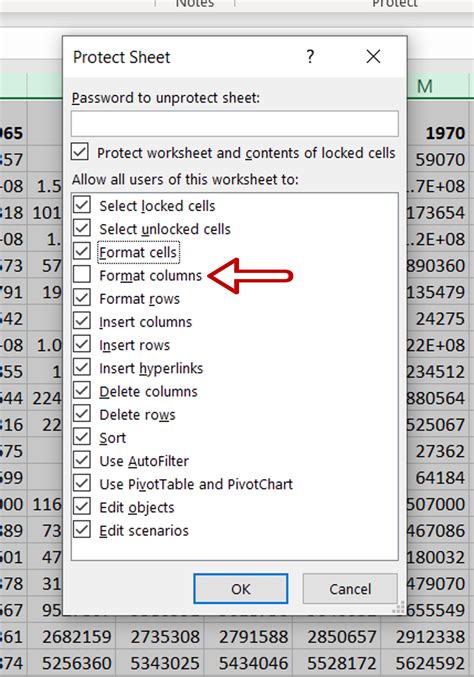
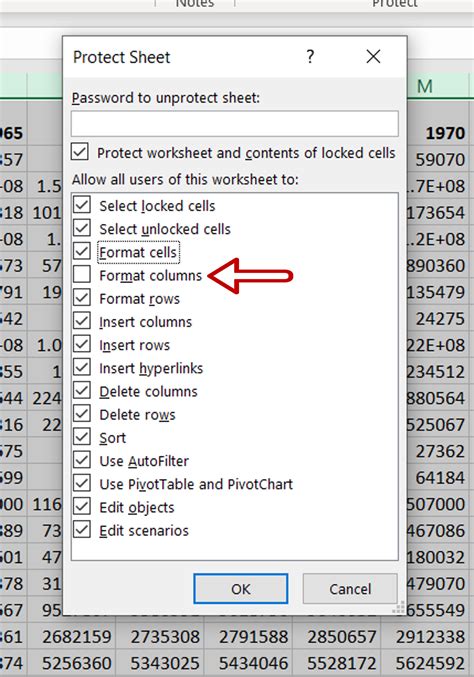
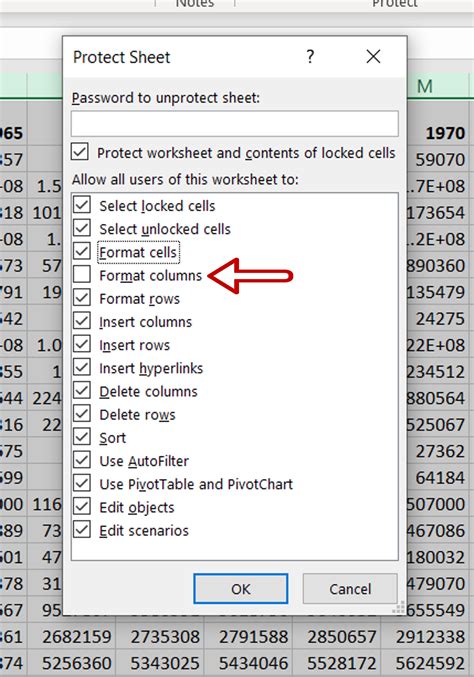
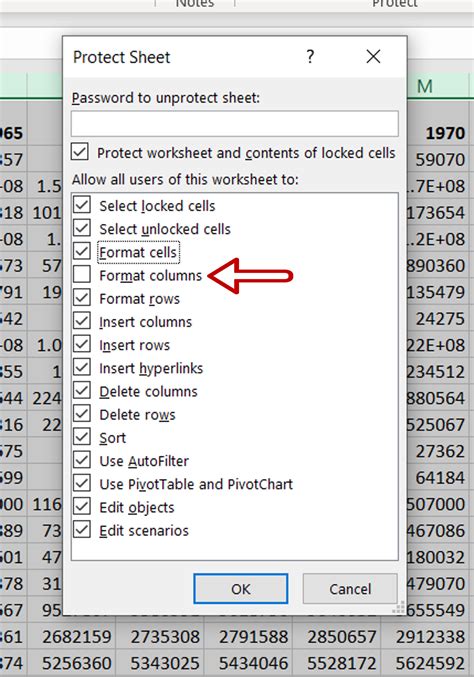
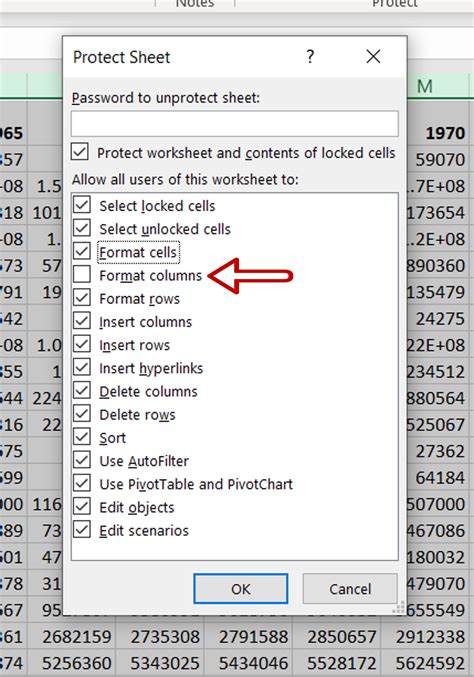
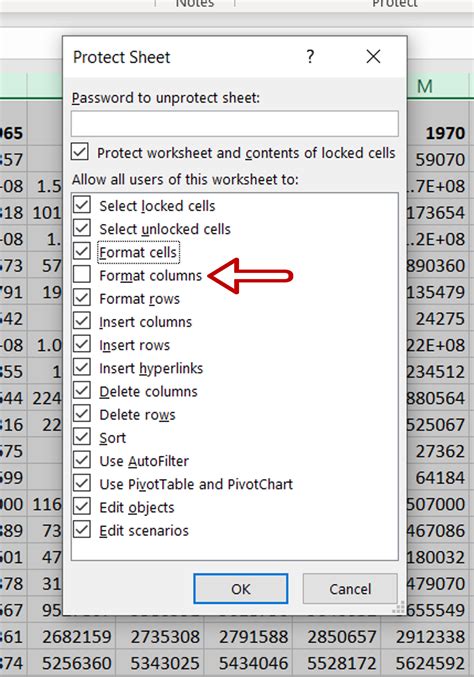
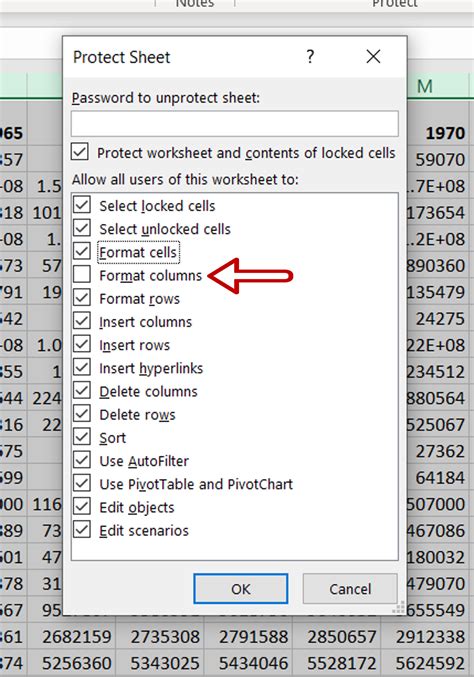
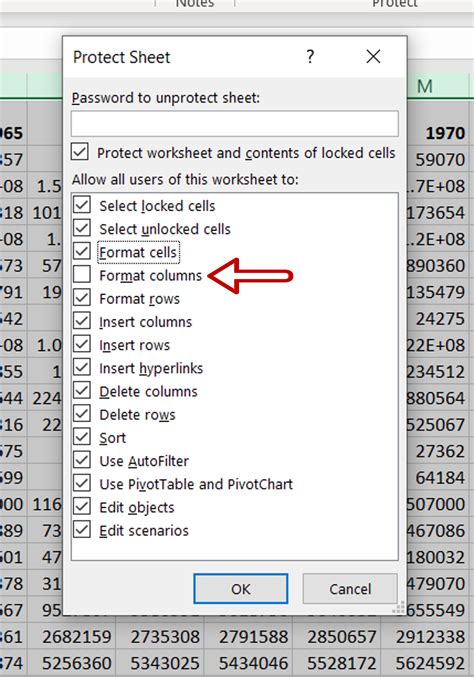
By following these best practices and using the methods outlined in this article, you can easily lock column sizes in Excel and improve your data management skills.
If you have any questions or need further assistance, please don't hesitate to ask. Share your experiences and tips for locking column sizes in Excel in the comments below.
