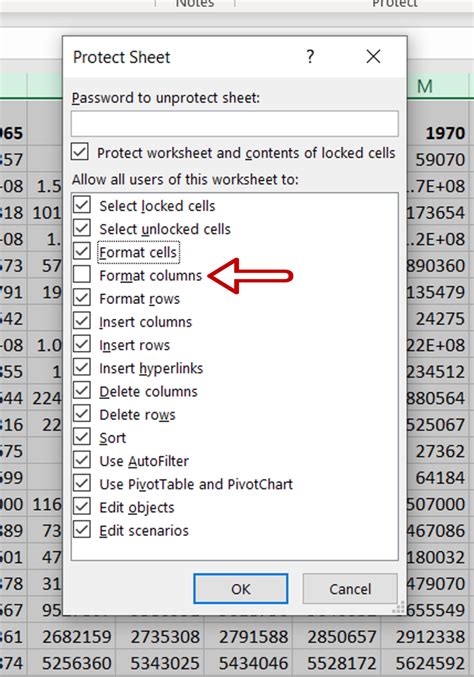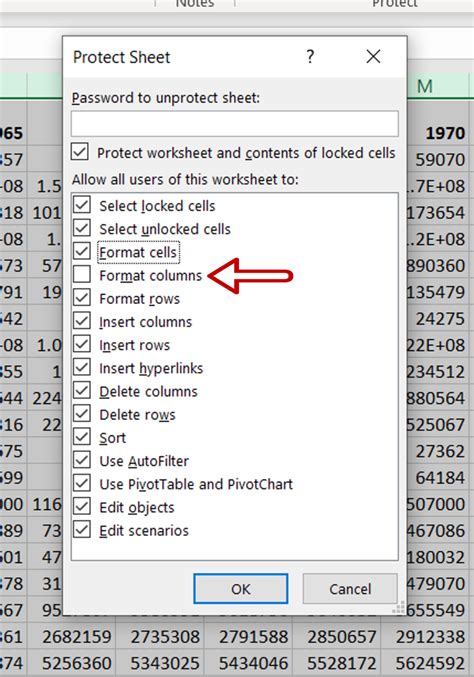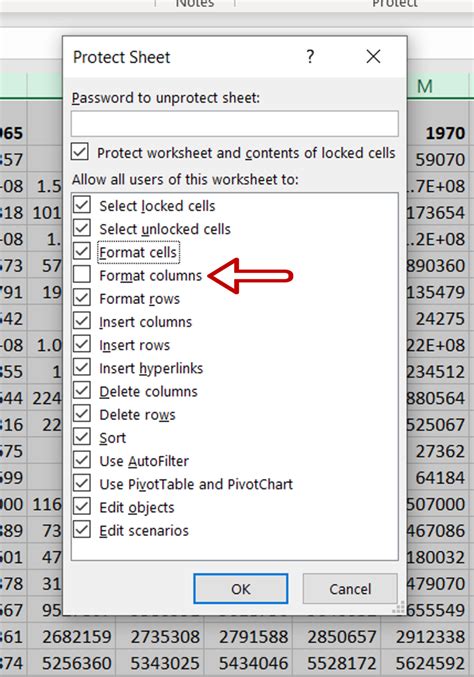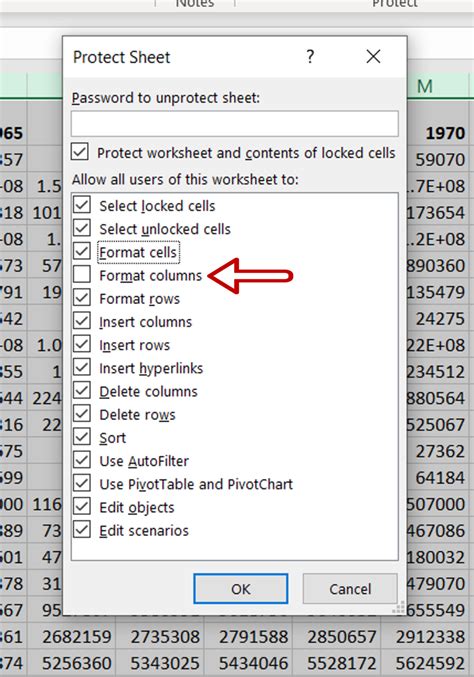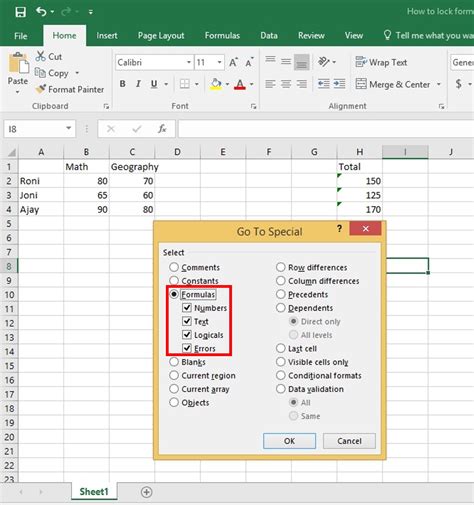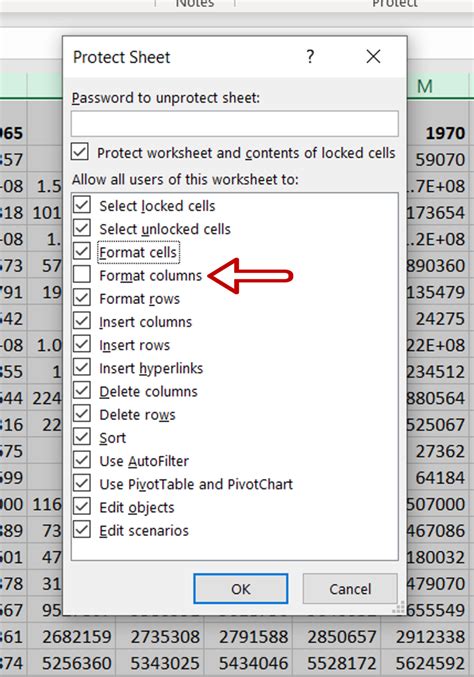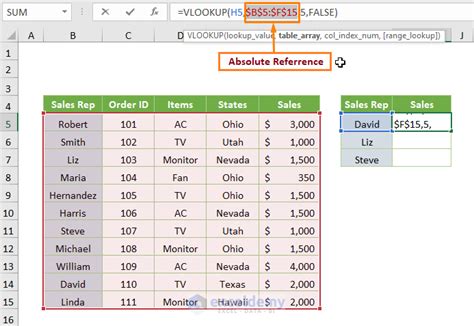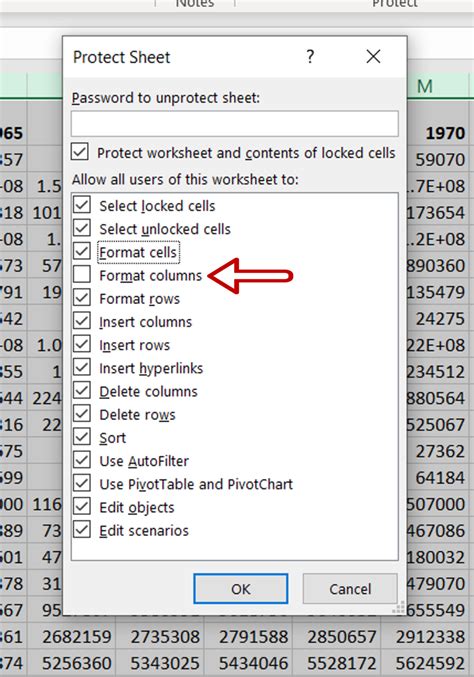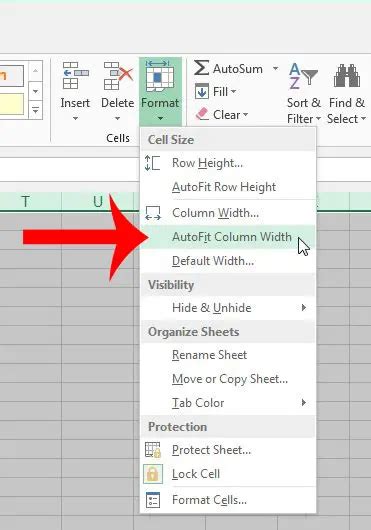Working with large datasets in Excel can be overwhelming, especially when dealing with multiple columns and rows. One way to make your work easier is to lock column widths, ensuring that your columns remain a consistent width even when inserting or deleting data. In this article, we will explore the different methods to lock column width in Excel, making it easier for you to manage your spreadsheets.
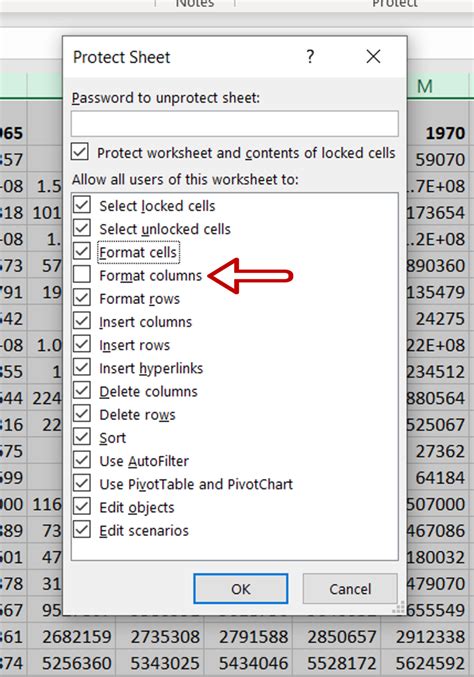
Why Lock Column Widths in Excel?
Locking column widths in Excel is essential for several reasons. Firstly, it helps maintain the formatting of your spreadsheet, making it easier to read and understand. When columns are not locked, inserting or deleting data can cause columns to resize automatically, leading to formatting issues. Additionally, locking column widths helps prevent accidental changes to column sizes, ensuring that your spreadsheet remains organized and consistent.
Method 1: Manually Adjusting Column Widths
One way to lock column widths is to manually adjust the width of each column. To do this, follow these steps:
- Select the column you want to adjust by clicking on the column header.
- Move the cursor to the right edge of the column header until you see a double-headed arrow.
- Click and drag the arrow to adjust the column width to your desired size.
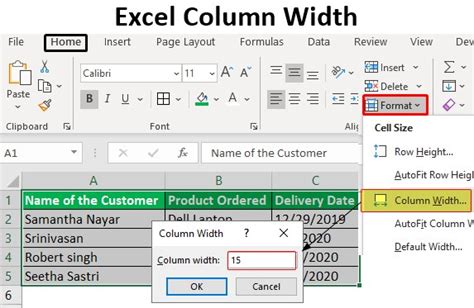
Method 2: Using the AutoFit Feature
Another way to lock column widths is to use the AutoFit feature. This feature automatically adjusts the column width to fit the contents of the cell. To use AutoFit, follow these steps:
- Select the column you want to adjust by clicking on the column header.
- Go to the "Home" tab in the Excel ribbon.
- Click on the "Format" button in the "Cells" group.
- Select "AutoFit Column Width" from the drop-down menu.
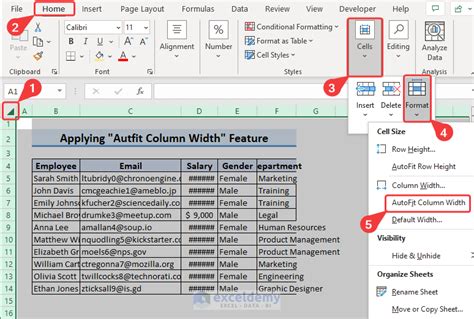
Method 3: Locking Column Widths with VBA Macros
If you need to lock column widths for multiple columns or worksheets, using VBA macros can be a more efficient solution. To create a VBA macro, follow these steps:
- Press "Alt + F11" to open the Visual Basic Editor.
- In the Editor, go to "Insert" > "Module" to create a new module.
- Paste the following code into the module:
Sub LockColumnWidths()
Dim ws As Worksheet
Set ws = ActiveSheet
ws.Columns("A").ColumnWidth = 10
ws.Columns("B").ColumnWidth = 15
ws.Columns("C").ColumnWidth = 20
End Sub
- Replace the column letters and widths with your desired values.
- Click "Run" to execute the macro.
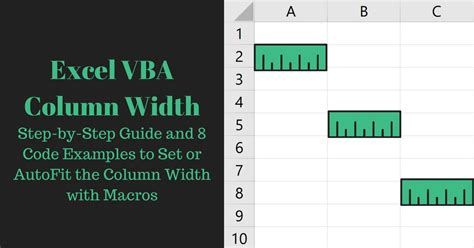
Method 4: Using Conditional Formatting
Another way to lock column widths is to use conditional formatting. This feature allows you to format cells based on specific conditions. To use conditional formatting, follow these steps:
- Select the column you want to adjust by clicking on the column header.
- Go to the "Home" tab in the Excel ribbon.
- Click on the "Conditional Formatting" button in the "Styles" group.
- Select "New Rule" from the drop-down menu.
- Choose "Use a formula to determine which cells to format."
- Enter the formula
=WIDTH(A1)>10to set the minimum width for the column. - Click "Format" to set the format for the cells.
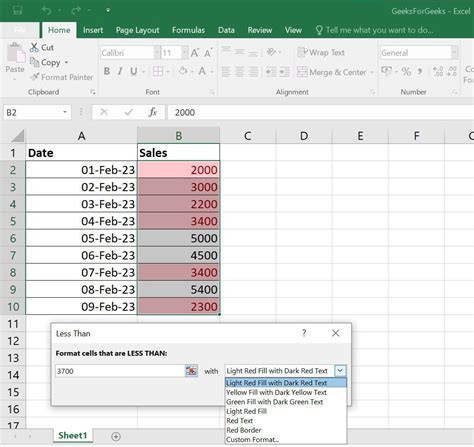
Conclusion and Final Thoughts
Locking column widths in Excel is a simple yet effective way to maintain the formatting of your spreadsheets. By using one of the methods outlined above, you can ensure that your columns remain a consistent width, making it easier to read and understand your data. Whether you're working with large datasets or small, locking column widths is an essential skill for any Excel user.
Gallery of Lock Column Width in Excel
Lock Column Width in Excel Image Gallery