Intro
Protect sensitive data by learning how to lock Excel tabs for enhanced security. Discover methods to lock cells, columns, and worksheets, and explore Excels built-in features, such as worksheet protection and password encryption, to safeguard your data from unauthorized access, editing, and copying, ensuring data integrity and confidentiality.
In today's digital age, data security is a top priority for individuals and organizations alike. One of the most common tools used for data storage and manipulation is Microsoft Excel. However, Excel workbooks can be vulnerable to unauthorized access and tampering, which can lead to data breaches and other security risks. To mitigate these risks, it's essential to learn how to lock Excel tabs for data security.
The importance of locking Excel tabs cannot be overstated. By locking tabs, you can restrict access to sensitive data, prevent unauthorized changes, and protect your workbooks from malicious activities. In this article, we'll explore the various methods to lock Excel tabs, including using passwords, protecting worksheets, and using Excel's built-in security features.
Why Lock Excel Tabs?
Before we dive into the methods for locking Excel tabs, let's discuss why it's crucial to do so. Here are some compelling reasons to lock your Excel tabs:
- Data Protection: Locking Excel tabs helps protect sensitive data from unauthorized access. This is particularly important for organizations that handle confidential information, such as financial data, personal identifiable information (PII), or trade secrets.
- Prevent Accidental Changes: Locking tabs can prevent accidental changes or deletions, which can lead to data loss or corruption.
- Prevent Malicious Activities: Locking tabs can prevent malicious activities, such as data tampering or hacking, which can compromise the integrity of your workbooks.
Method 1: Using Passwords to Lock Excel Tabs
One of the simplest ways to lock Excel tabs is by using passwords. Here's how to do it:
- Open your Excel workbook and select the tab you want to lock.
- Go to the "Review" tab in the ribbon and click on "Protect Sheet".
- In the "Protect Sheet" dialog box, select the options you want to allow or disallow, such as selecting cells, formatting cells, or inserting rows.
- Enter a password in the "Password" field and re-enter it in the "Verify Password" field.
- Click "OK" to apply the password protection.
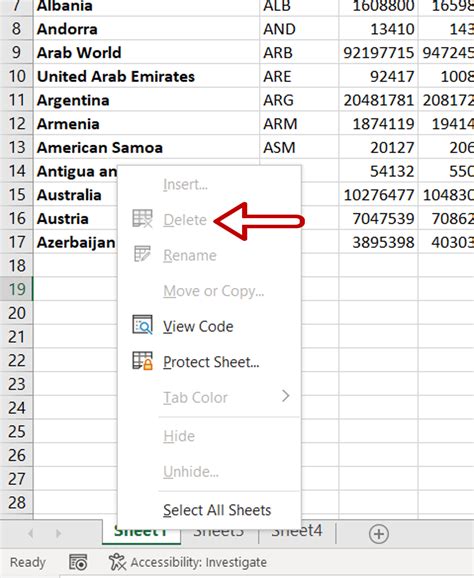
Method 2: Protecting Worksheets
Another way to lock Excel tabs is by protecting worksheets. Here's how to do it:
- Open your Excel workbook and select the worksheet you want to protect.
- Go to the "Home" tab in the ribbon and click on "Format" in the "Cells" group.
- Select "Protect Sheet" from the drop-down menu.
- In the "Protect Sheet" dialog box, select the options you want to allow or disallow, such as selecting cells, formatting cells, or inserting rows.
- Enter a password in the "Password" field and re-enter it in the "Verify Password" field.
- Click "OK" to apply the protection.
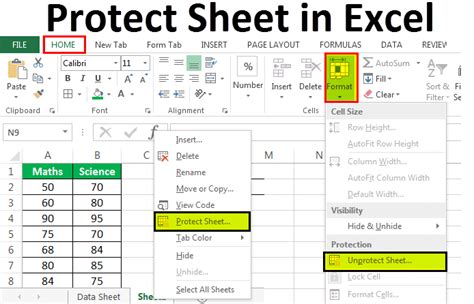
Method 3: Using Excel's Built-in Security Features
Excel has built-in security features that can help you lock tabs and protect your workbooks. Here's how to use them:
- Open your Excel workbook and select the tab you want to lock.
- Go to the "File" tab in the ribbon and click on "Info".
- Click on "Protect Workbook" and select "Encrypt with Password".
- Enter a password in the "Password" field and re-enter it in the "Verify Password" field.
- Click "OK" to apply the encryption.
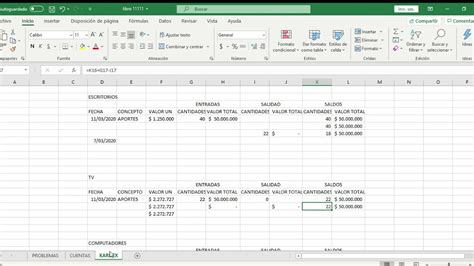
Gallery of Locking Excel Tabs
Locking Excel Tabs Image Gallery
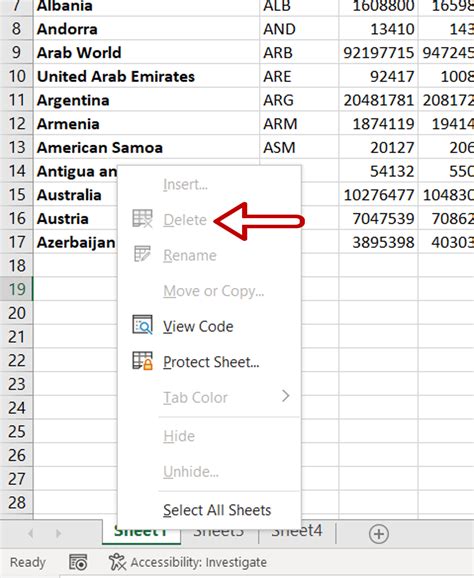
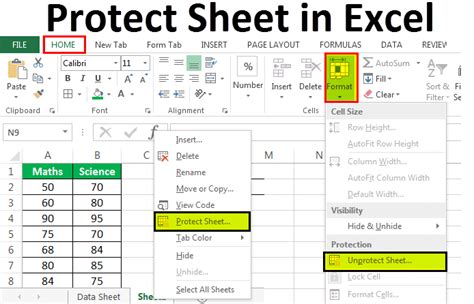
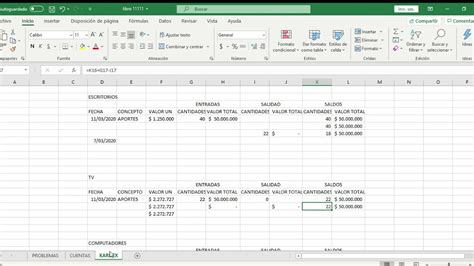
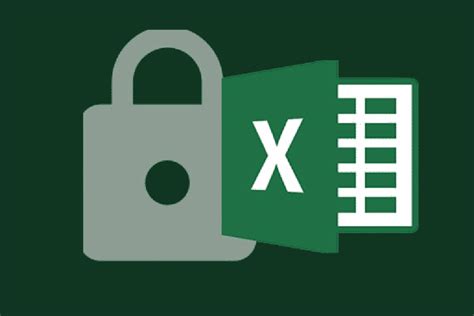
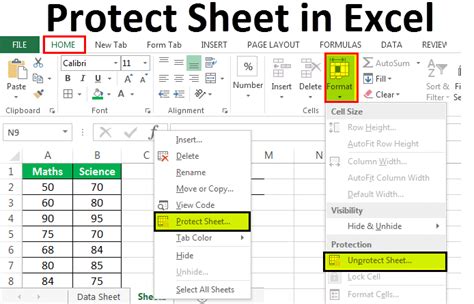
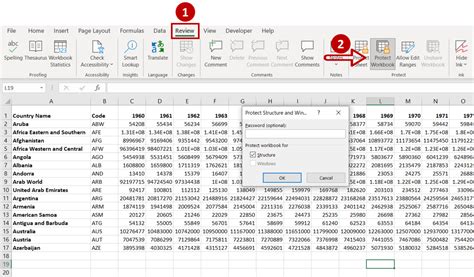
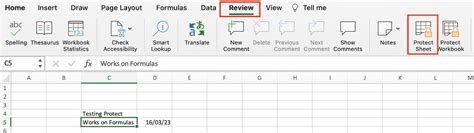
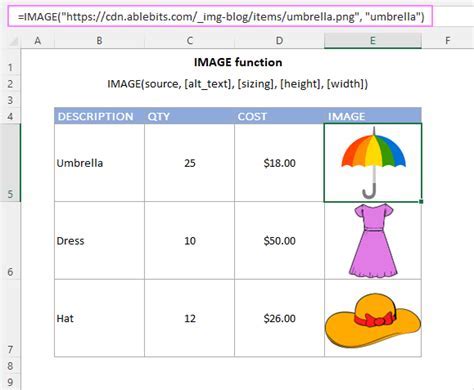
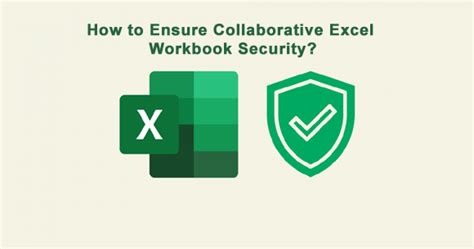
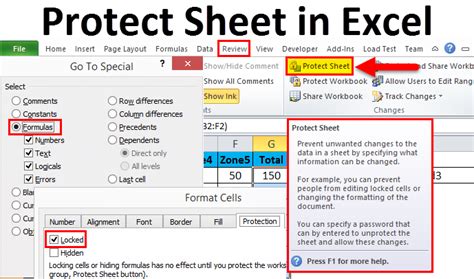
Frequently Asked Questions
Q: Can I lock multiple tabs in an Excel workbook? A: Yes, you can lock multiple tabs in an Excel workbook using the methods described above.
Q: Can I use a single password to lock multiple tabs? A: Yes, you can use a single password to lock multiple tabs.
Q: Can I lock tabs in Excel Online? A: Yes, you can lock tabs in Excel Online using the same methods described above.
Q: Can I use Excel's built-in security features to lock tabs? A: Yes, you can use Excel's built-in security features to lock tabs.
Q: Can I use a third-party software to lock tabs in Excel? A: Yes, there are third-party software options available that can help you lock tabs in Excel.
Final Thoughts
Locking Excel tabs is an essential step in protecting your data and preventing unauthorized access. By using passwords, protecting worksheets, and using Excel's built-in security features, you can ensure that your workbooks are secure and protected. Remember to always use strong passwords and to keep your passwords confidential. By following the methods described in this article, you can lock Excel tabs and protect your data with confidence.
We hope this article has been helpful in teaching you how to lock Excel tabs for data security. If you have any questions or need further assistance, please don't hesitate to ask.
