Intro
Unlock restricted Excel files with ease! Discover 5 effective ways to unlock Excel files locked for editing, including password removal, file permission changes, and more. Learn how to bypass editing restrictions and regain control over your spreadsheets, while ensuring data security and integrity.
Unlocking Excel Files: Overcoming the "Locked for Editing" Barrier
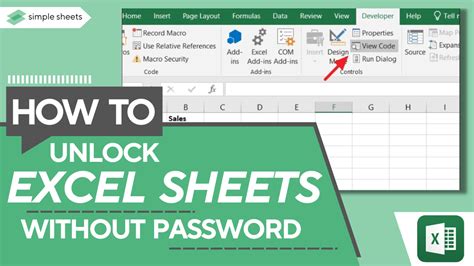
Have you ever encountered an Excel file that's locked for editing? Frustrating, isn't it? You try to make changes, but Excel won't let you, citing that the file is "locked for editing" by another user. Don't worry; this article will guide you through five ways to unlock Excel files and regain editing access.
Why Are Excel Files Locked for Editing?
Before we dive into the solutions, let's understand why Excel files get locked in the first place. This usually happens when multiple users try to edit the same file simultaneously, or when a user has the file open in a different location, such as a network drive or cloud storage. Excel locks the file to prevent conflicting changes and data loss.
Method 1: Close the File and Try Again

The simplest solution is often the most effective. If you're unable to edit an Excel file, try closing it and reopening it. This might seem obvious, but it's surprising how often this simple step resolves the issue.
- Close the Excel file.
- Wait for a few seconds to ensure the file is fully closed.
- Reopen the file and try editing again.
Method 2: Check for Other Open Instances
Sometimes, the file might be open in another instance of Excel or on a different computer. Check if the file is open elsewhere:
- Check other computers or devices connected to the same network.
- Look for open Excel instances on your own computer.
- If you find another open instance, close it and try editing the file again.
Method 3: Use the "File in Use" Dialog Box
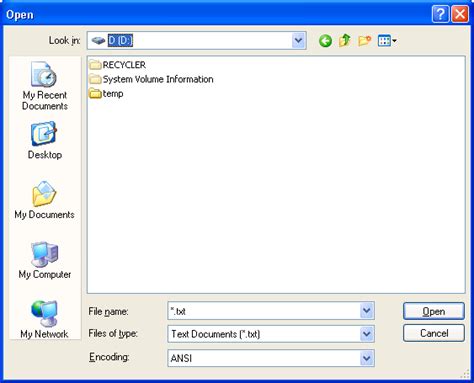
When you try to open a locked file, Excel might display a "File in Use" dialog box. This box shows you who has the file open and provides options to notify the other user or open a read-only copy.
- Click on the "File in Use" dialog box.
- Check the list of users who have the file open.
- If you're the only user, click "Notify" to send a notification to the other user (if applicable).
- If you're unable to edit the file, click "Read-Only" to open a read-only copy.
Method 4: Disable Protected View
Protected View is a security feature in Excel that can sometimes cause files to become locked. Disabling Protected View might resolve the issue:
- Go to the "File" tab in Excel.
- Click on "Options" and select "Trust Center."
- Click on "Trust Center Settings."
- Uncheck the box next to "Protected View" under the "File Block Settings" section.
- Click "OK" to save the changes.
Method 5: Use VBA to Unlock the File
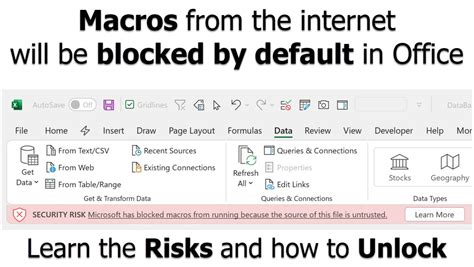
If all else fails, you can use Visual Basic for Applications (VBA) to unlock the file. This method requires some technical expertise, but it can be effective:
- Open the Visual Basic Editor in Excel (Press "Alt + F11" or navigate to "Developer" > "Visual Basic").
- In the Visual Basic Editor, click "Insert" > "Module" to create a new module.
- Paste the following code:
Sub Unlock_File()
Dim fso As Object
Set fso = CreateObject("Scripting.FileSystemObject")
fso.DeleteFile "C:\Path\To\Locked\File.xlsx"
Set fso = Nothing
End Sub
Replace "C:\Path\To\Locked\File.xlsx" with the actual file path and name. 4. Run the macro by clicking "Run" > "Unlock_File" or pressing "F5."
Note: Be cautious when using VBA code, as it can potentially cause data loss or other issues.
Additional Tips
- To avoid locked files in the future, consider using cloud storage or collaborative tools like SharePoint or Google Drive.
- Regularly save and close files to prevent conflicts.
- Use the "Check Out" feature in Excel to reserve files for editing and prevent others from making changes.
Excel File Locking and Unlocking: Image Gallery
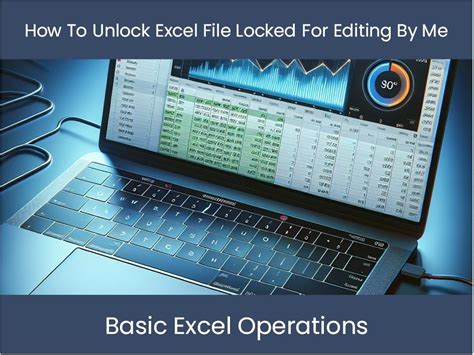

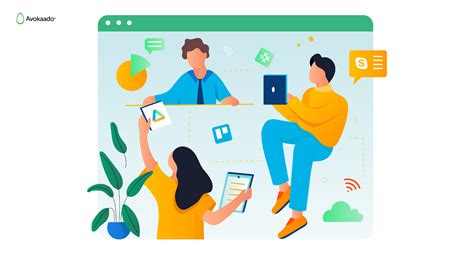
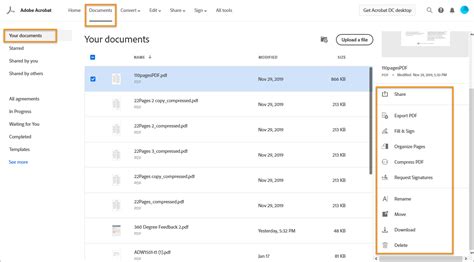
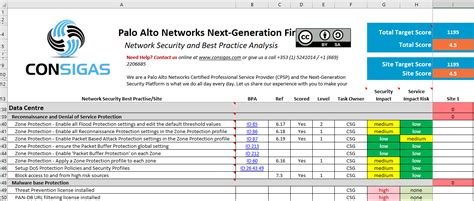
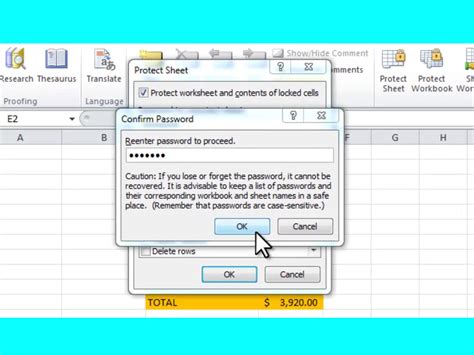
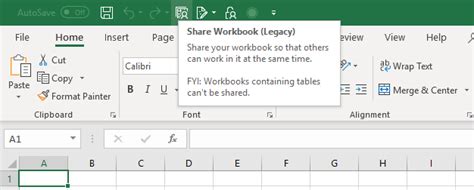
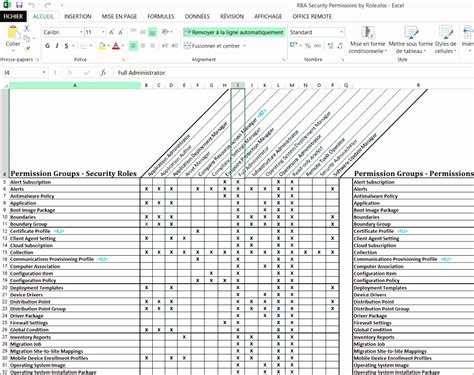
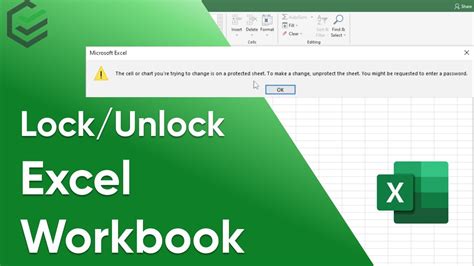

We hope this comprehensive guide has helped you unlock Excel files that were previously locked for editing. Remember to explore different solutions and tips to avoid file locking issues in the future. Share your experiences and suggestions in the comments below!
