Working with Excel can be a daunting task, especially when it comes to formatting and organizing your data. One common issue that many users face is dealing with column widths that seem to have a mind of their own. Whether you're trying to create a visually appealing report or simply want to make your data easier to read, locking column widths in Excel is an essential skill to master.
Fortunately, Excel provides several ways to lock column widths, making it easy to keep your data organized and looking its best. In this article, we'll explore the different methods for locking column widths in Excel, including using the "Column Width" feature, freezing panes, and using VBA macros.
Understanding Column Widths in Excel
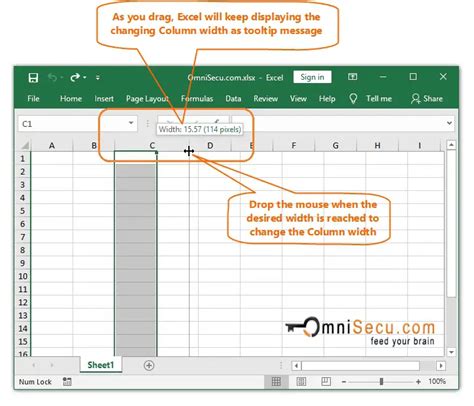
Before we dive into the different methods for locking column widths, it's essential to understand how column widths work in Excel. By default, Excel automatically adjusts column widths to fit the contents of the cells. While this can be convenient, it can also lead to columns that are too narrow or too wide, making your data difficult to read.
Why Lock Column Widths?
There are several reasons why you might want to lock column widths in Excel. For example:
- To create a consistent and visually appealing report
- To prevent columns from resizing automatically when you enter new data
- To make your data easier to read by setting a fixed column width
- To prevent columns from being too narrow or too wide, making your data difficult to read
Method 1: Using the "Column Width" Feature
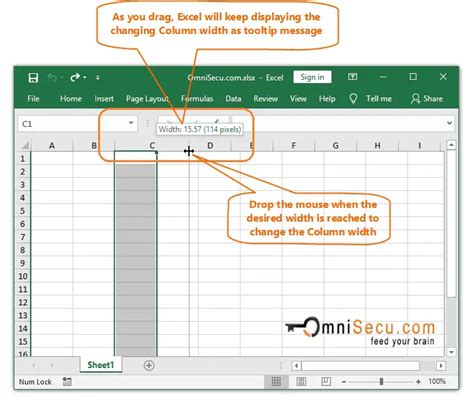
One of the simplest ways to lock column widths in Excel is to use the "Column Width" feature. Here's how:
- Select the column or columns you want to lock
- Go to the "Home" tab in the Excel ribbon
- Click on the "Format" button in the "Cells" group
- Select "Column Width" from the drop-down menu
- Enter the desired column width in the "Column Width" dialog box
- Click "OK" to apply the changes
By using the "Column Width" feature, you can set a fixed column width that will not change even when you enter new data.
Method 2: Freezing Panes
Freezing panes is another way to lock column widths in Excel. Here's how:
- Select the column or columns you want to freeze
- Go to the "View" tab in the Excel ribbon
- Click on the "Freeze Panes" button in the "Window" group
- Select "Freeze Panes" from the drop-down menu
- Choose the type of freeze you want to apply (e.g., "Freeze First Column")
By freezing panes, you can lock the column widths and prevent them from resizing automatically.
Method 3: Using VBA Macros
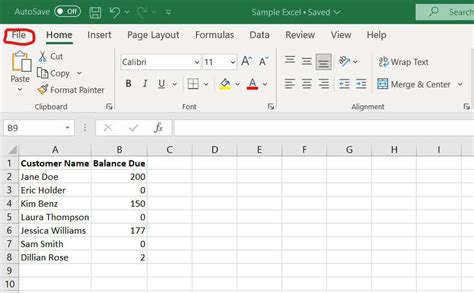
If you're comfortable with VBA programming, you can use VBA macros to lock column widths in Excel. Here's an example of how you can use a VBA macro to set a fixed column width:
- Open the Visual Basic Editor (VBE) by pressing "Alt + F11" or by navigating to "Developer" > "Visual Basic" in the Excel ribbon
- In the VBE, click on "Insert" > "Module" to insert a new module
- Paste the following code into the module:
Sub LockColumnWidths()
' Set the column width to 10
Columns("A").ColumnWidth = 10
End Sub
- Save the module and close the VBE
- To run the macro, click on "Developer" > "Macros" in the Excel ribbon and select the "LockColumnWidths" macro
By using VBA macros, you can automate the process of locking column widths and make it easier to manage your data.
Gallery of Excel Column Widths
Excel Column Widths Image Gallery
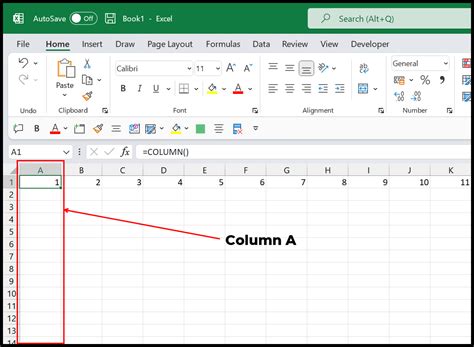
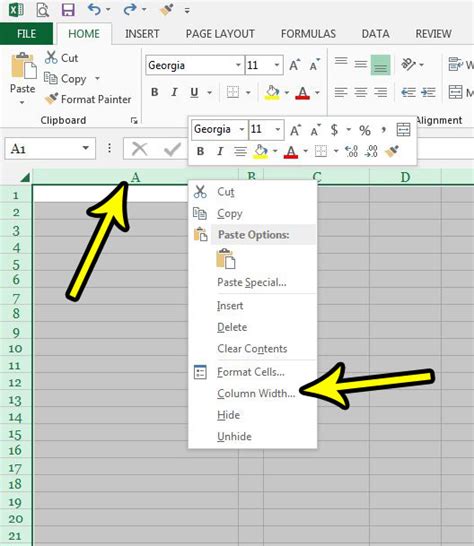
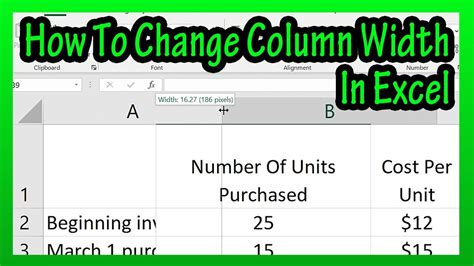
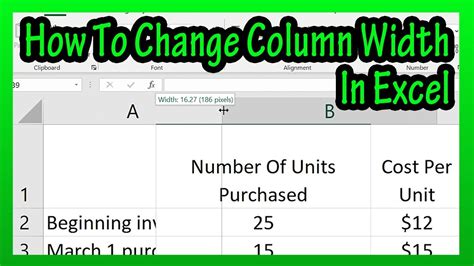
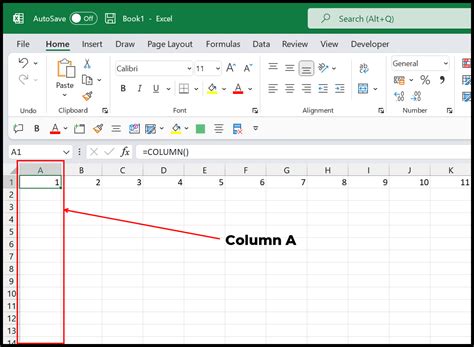
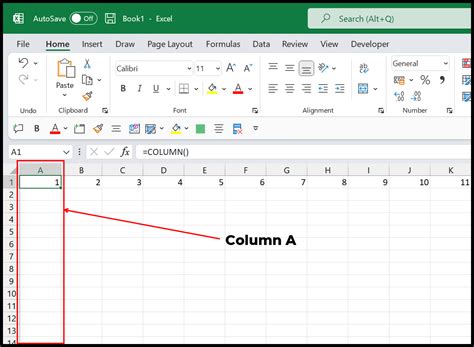
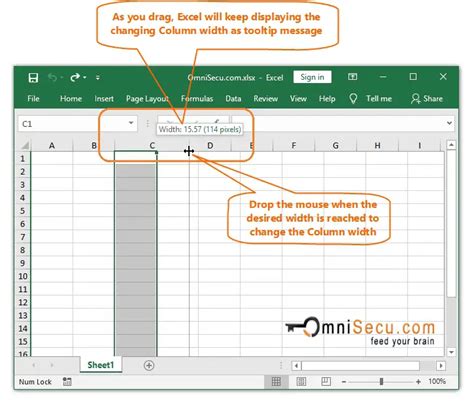
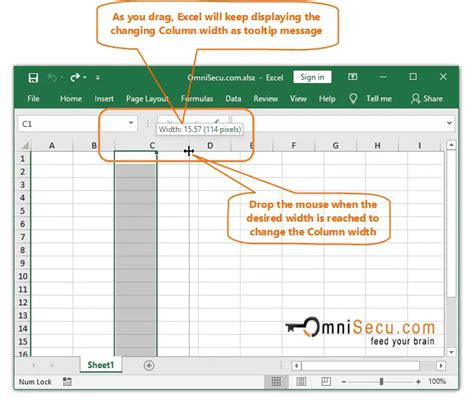
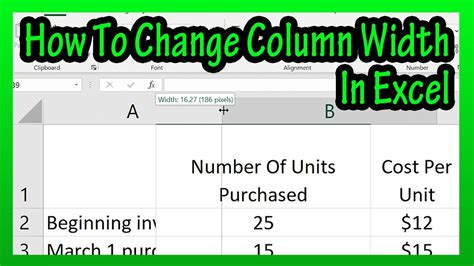
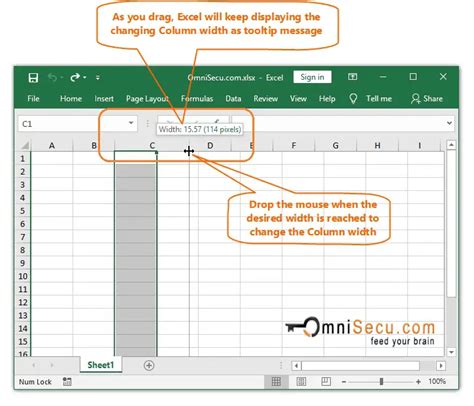
Conclusion
Locking column widths in Excel is an essential skill to master, whether you're a beginner or an advanced user. By using the "Column Width" feature, freezing panes, or VBA macros, you can easily set fixed column widths and keep your data organized and looking its best. Remember to experiment with different methods to find the one that works best for you and your data. Happy Excel-ing!
We hope you found this article helpful. If you have any questions or need further assistance, please don't hesitate to ask. Share your thoughts and experiences in the comments below, and don't forget to share this article with your friends and colleagues who might find it useful.
