Intro
Unlock the power of Excel with lookup tables! Discover 5 ways to use VLOOKUP, INDEX/MATCH, and other functions to simplify data analysis, automate tasks, and boost productivity. Learn how to create and manage lookup tables, perform data validation, and streamline workflows with expert tips and examples.
When working with data in Excel, one of the most powerful tools you can use is a lookup table. A lookup table is a range of cells that contains data that you want to look up and retrieve based on a specific value. In this article, we'll explore five different ways to use lookup tables in Excel, including using VLOOKUP, INDEX/MATCH, and more.
The Benefits of Lookup Tables
Before we dive into the different ways to use lookup tables, let's take a look at some of the benefits they offer. Lookup tables can help you to:
- Quickly and easily retrieve data from a large dataset
- Automate tasks by reducing the need for manual data entry
- Improve data accuracy by reducing the risk of human error
- Simplify complex data analysis by breaking it down into smaller, more manageable chunks
Method 1: Using VLOOKUP
One of the most common ways to use a lookup table in Excel is with the VLOOKUP function. VLOOKUP allows you to search for a value in a table and return a corresponding value from another column.
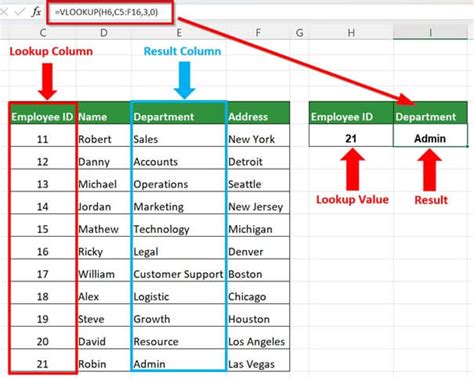
To use VLOOKUP, follow these steps:
- Select the cell where you want to display the lookup value
- Type
=VLOOKUP(and select the value you want to look up - Select the range of cells that contains the data you want to look up
- Enter the column number that contains the value you want to return
- Press Enter to display the lookup value
For example, if you have a table with employee names in column A and their corresponding salaries in column B, you can use VLOOKUP to look up an employee's salary based on their name.
Method 2: Using INDEX/MATCH
Another way to use a lookup table in Excel is with the INDEX/MATCH function combination. This method is more flexible than VLOOKUP and allows you to look up values in any column.

To use INDEX/MATCH, follow these steps:
- Select the cell where you want to display the lookup value
- Type
=INDEX(and select the range of cells that contains the data you want to look up - Type
MATCH(and select the value you want to look up - Select the range of cells that contains the data you want to look up
- Press Enter to display the lookup value
For example, if you have a table with employee names in column A and their corresponding salaries in column B, you can use INDEX/MATCH to look up an employee's salary based on their name.
Method 3: Using a Pivot Table
A pivot table is a powerful tool in Excel that allows you to summarize and analyze large datasets. You can use a pivot table to create a lookup table that allows you to quickly and easily retrieve data.
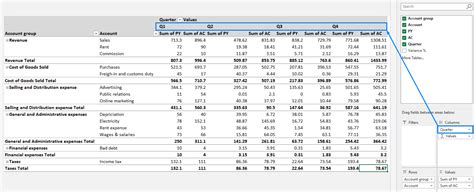
To create a pivot table, follow these steps:
- Select the range of cells that contains the data you want to analyze
- Go to the "Insert" tab and click on "PivotTable"
- Select the cell where you want to display the pivot table
- Drag the fields you want to analyze to the "Row Labels" and "Value" areas
- Use the "Filter" button to select the data you want to display
For example, if you have a table with sales data by region and product, you can use a pivot table to create a lookup table that allows you to quickly and easily retrieve sales data by region and product.
Method 4: Using a Table with a Slicer
A slicer is a visual tool in Excel that allows you to filter data in a table. You can use a slicer to create a lookup table that allows you to quickly and easily retrieve data.
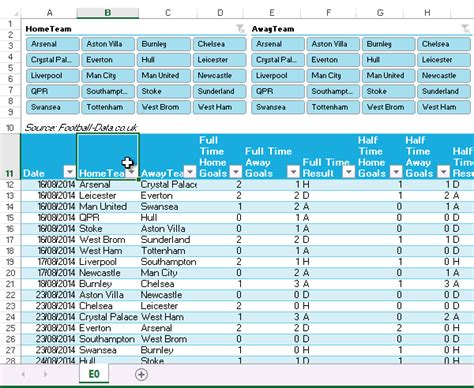
To create a table with a slicer, follow these steps:
- Select the range of cells that contains the data you want to analyze
- Go to the "Insert" tab and click on "Table"
- Select the cell where you want to display the table
- Use the "Slicer" button to add a slicer to the table
- Use the slicer to select the data you want to display
For example, if you have a table with customer data by region and product, you can use a table with a slicer to create a lookup table that allows you to quickly and easily retrieve customer data by region and product.
Method 5: Using a Drop-Down List
A drop-down list is a visual tool in Excel that allows you to select a value from a list. You can use a drop-down list to create a lookup table that allows you to quickly and easily retrieve data.
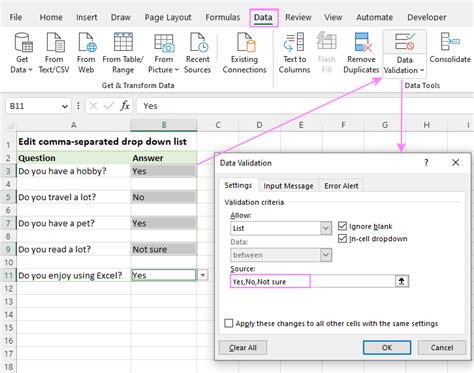
To create a drop-down list, follow these steps:
- Select the cell where you want to display the drop-down list
- Go to the "Data" tab and click on "Data Validation"
- Select "List" from the "Allow" dropdown menu
- Select the range of cells that contains the data you want to display
- Click "OK" to create the drop-down list
For example, if you have a table with employee names and corresponding job titles, you can use a drop-down list to create a lookup table that allows you to quickly and easily retrieve an employee's job title based on their name.
Gallery of Lookup Tables
Lookup Tables Image Gallery
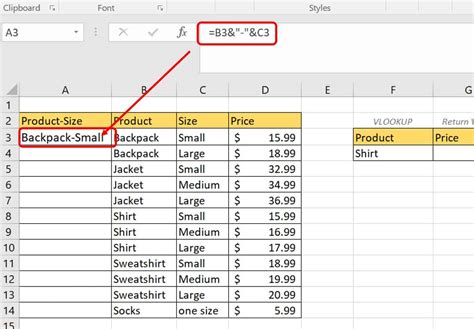
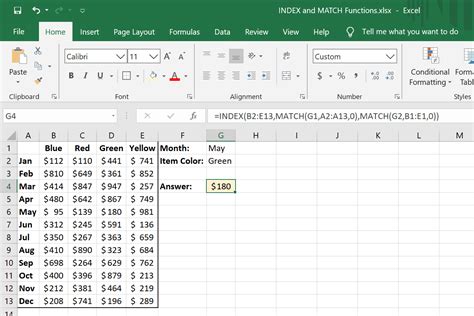
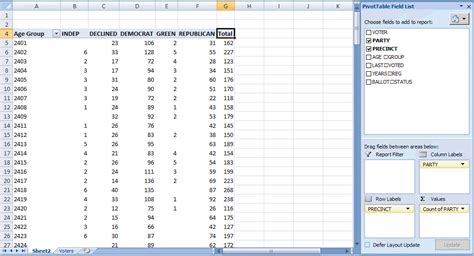
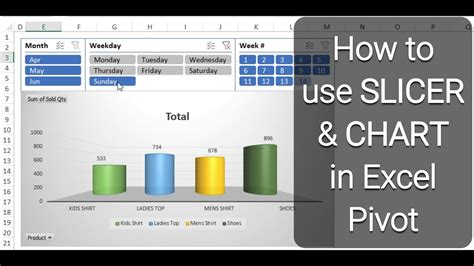
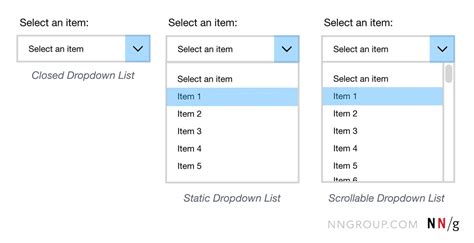
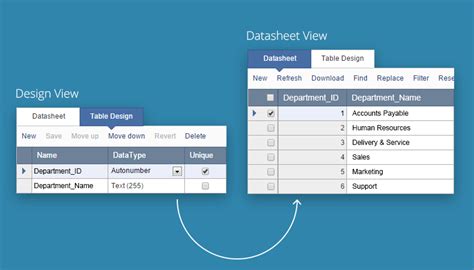
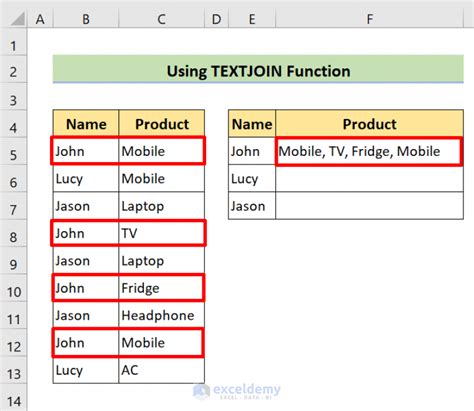
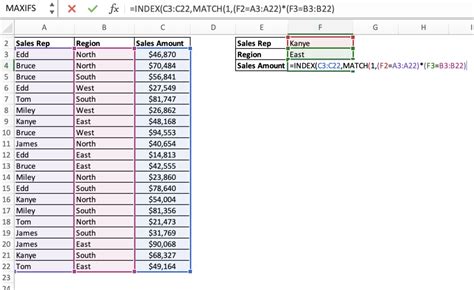
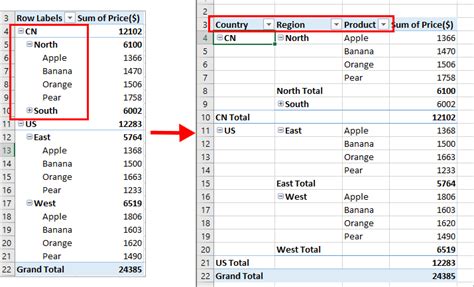
Final Thoughts
Lookup tables are a powerful tool in Excel that can help you to quickly and easily retrieve data. By using one of the five methods outlined in this article, you can create a lookup table that meets your specific needs. Whether you're using VLOOKUP, INDEX/MATCH, a pivot table, a table with a slicer, or a drop-down list, a lookup table can help you to simplify complex data analysis and improve data accuracy.
