Intro
Master lookup functions in Excel with multiple criteria using 5 powerful methods. Learn how to use INDEX/MATCH, VLOOKUP, and other formulas to search and retrieve data with ease. Discover how to handle multiple conditions, wildcards, and errors for precise results. Improve your Excel skills and streamline data analysis with these expert-approved techniques.
Excel is an incredibly powerful tool for data analysis, and one of its most useful features is the ability to lookup data based on multiple criteria. Whether you're working with a small dataset or a massive spreadsheet, being able to quickly and accurately find the data you need is essential. In this article, we'll explore five ways to lookup data in Excel with multiple criteria, including using the INDEX-MATCH function, the VLOOKUP function, the FILTER function, Power Query, and the SUMIFS function.
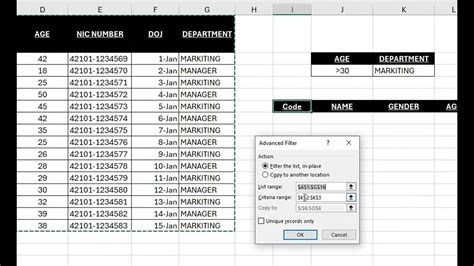
Understanding the Problem
When working with data in Excel, it's common to need to find specific information based on multiple criteria. For example, you might need to find the sales data for a specific region, product, and time period. Without the right tools and techniques, this can be a time-consuming and error-prone process. Fortunately, Excel provides several ways to lookup data with multiple criteria, making it easy to find the data you need quickly and accurately.
Method 1: Using the INDEX-MATCH Function
The INDEX-MATCH function is a powerful combination of two separate functions that can be used to lookup data with multiple criteria. The INDEX function returns a value at a specified position in a range or array, while the MATCH function returns the relative position of a value within a range or array. By combining these two functions, you can create a flexible and powerful lookup formula.
To use the INDEX-MATCH function, follow these steps:
- Select the cell where you want to display the lookup result.
- Enter the formula
=INDEX(range,MATCH(1,(criteria1=criteria2)*(criteria3=criteria4),0)), whererangeis the range of cells that contains the data you want to lookup, andcriteria1,criteria2,criteria3, andcriteria4are the criteria you want to use to filter the data. - Press Enter to apply the formula.
For example, if you have a table with sales data that includes columns for region, product, and date, you can use the following formula to lookup the sales data for a specific region, product, and date:
=INDEX(C:C,MATCH(1,(A:A="North")*(B:B="Product A")*(C:C="2022-01-01"),0))
Method 2: Using the VLOOKUP Function
The VLOOKUP function is another common way to lookup data in Excel. While it's not as flexible as the INDEX-MATCH function, it's often easier to use and can be a good option for simple lookups.
To use the VLOOKUP function, follow these steps:
- Select the cell where you want to display the lookup result.
- Enter the formula
=VLOOKUP(lookup_value,table_array,col_index_num,range_lookup), wherelookup_valueis the value you want to lookup,table_arrayis the range of cells that contains the data you want to lookup,col_index_numis the column number that contains the value you want to return, andrange_lookupis a logical value that specifies whether you want to find an exact match or an approximate match. - Press Enter to apply the formula.
For example, if you have a table with sales data that includes columns for region, product, and date, you can use the following formula to lookup the sales data for a specific region and product:
=VLOOKUP(A2&B2,table,3,FALSE)
Method 3: Using the FILTER Function
The FILTER function is a new function in Excel that allows you to filter a range of cells based on multiple criteria. It's a powerful and flexible function that can be used to lookup data with multiple criteria.
To use the FILTER function, follow these steps:
- Select the cell where you want to display the lookup result.
- Enter the formula
=FILTER(range, criteria1=criteria2)*(criteria3=criteria4)), whererangeis the range of cells that contains the data you want to lookup, andcriteria1,criteria2,criteria3, andcriteria4are the criteria you want to use to filter the data. - Press Enter to apply the formula.
For example, if you have a table with sales data that includes columns for region, product, and date, you can use the following formula to lookup the sales data for a specific region, product, and date:
=FILTER(C:C,(A:A="North")*(B:B="Product A")*(C:C="2022-01-01"))
Method 4: Using Power Query
Power Query is a powerful data analysis tool in Excel that allows you to filter, transform, and analyze data. It's a great option for complex data analysis tasks, including looking up data with multiple criteria.
To use Power Query, follow these steps:
- Select the range of cells that contains the data you want to lookup.
- Go to the "Data" tab in the ribbon and click on "From Table/Range".
- In the Power Query editor, click on the "Filter" button and select the criteria you want to use to filter the data.
- Click on the "OK" button to apply the filter.
- Go back to the worksheet and select the cell where you want to display the lookup result.
- Enter the formula
=Table.Name[Column.Name], whereTable.Nameis the name of the table that contains the data, andColumn.Nameis the name of the column that contains the value you want to return. - Press Enter to apply the formula.
For example, if you have a table with sales data that includes columns for region, product, and date, you can use the following formula to lookup the sales data for a specific region, product, and date:
=Table.Sales[Sales Amount]{[Region]="North", [Product]="Product A", [Date]="2022-01-01"}[Sales Amount]
Method 5: Using the SUMIFS Function
The SUMIFS function is a powerful function in Excel that allows you to sum up values based on multiple criteria. It's a great option for looking up data with multiple criteria and returning a sum of values.
To use the SUMIFS function, follow these steps:
- Select the cell where you want to display the lookup result.
- Enter the formula
=SUMIFS(sum_range, criteria_range1, criteria1, [criteria_range2], [criteria2],...), wheresum_rangeis the range of cells that contains the values you want to sum up,criteria_range1andcriteria_range2are the ranges of cells that contain the criteria you want to use to filter the data, andcriteria1andcriteria2are the criteria you want to use to filter the data. - Press Enter to apply the formula.
For example, if you have a table with sales data that includes columns for region, product, and date, you can use the following formula to lookup the sales data for a specific region, product, and date and return a sum of sales:
=SUMIFS(C:C, A:A, "North", B:B, "Product A", C:C, "2022-01-01")
Gallery of Excel Lookup Multiple Criteria
Excel Lookup Multiple Criteria Image Gallery
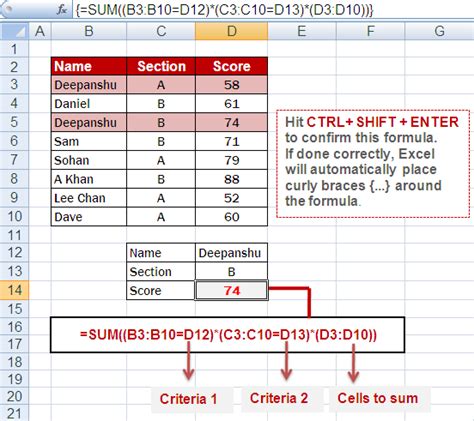
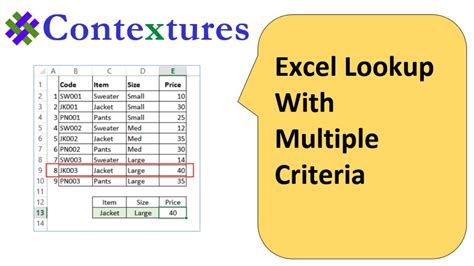
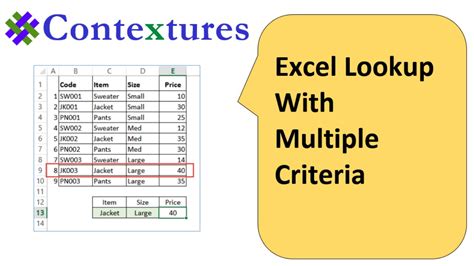
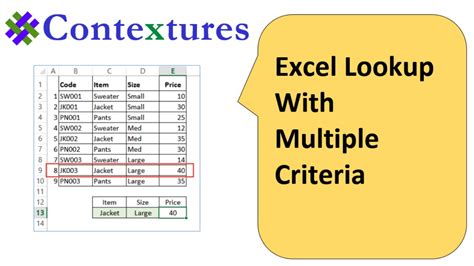
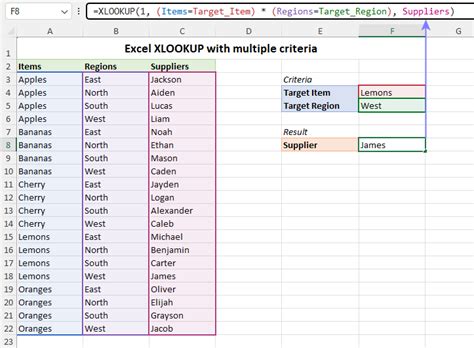
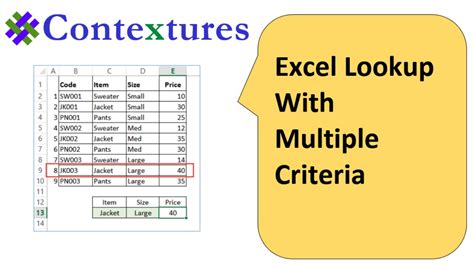
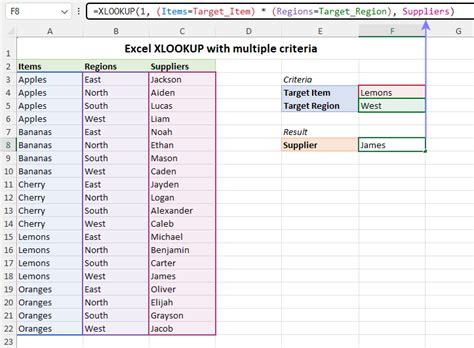
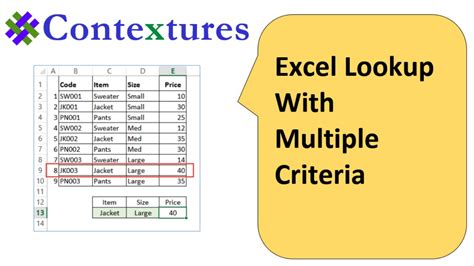
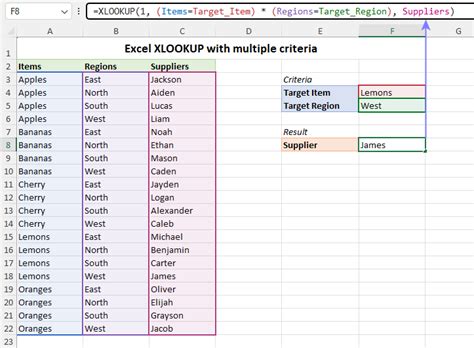
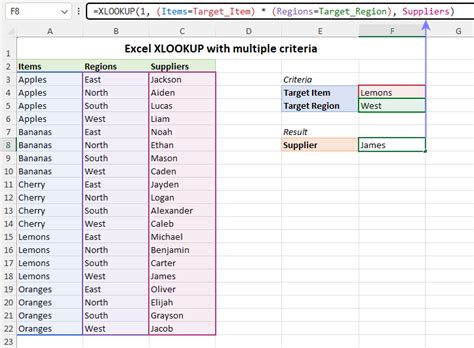
Conclusion
Looking up data with multiple criteria in Excel can be a challenging task, but with the right tools and techniques, it can be easy and efficient. In this article, we've explored five ways to lookup data with multiple criteria, including using the INDEX-MATCH function, the VLOOKUP function, the FILTER function, Power Query, and the SUMIFS function. By mastering these techniques, you'll be able to quickly and accurately find the data you need, even in complex datasets.
Additional Resources
If you want to learn more about Excel lookup functions, I recommend checking out the following resources:
- Microsoft Excel documentation: Excel lookup functions
- Excel-Easy: Excel lookup functions
- MrExcel: Excel lookup functions
What's Next?
If you have any questions or need further assistance with Excel lookup functions, feel free to ask in the comments below. Additionally, if you have any other topics you'd like to learn more about, let me know and I'll do my best to create a helpful article for you.
I hope this article has been helpful in your journey to master Excel lookup functions. Happy learning!
