When working with large datasets in Excel, it's not uncommon to need to find specific information based on multiple criteria. Whether you're a financial analyst, a marketing specialist, or a researcher, being able to efficiently lookup data that matches multiple conditions is a crucial skill. In this article, we'll explore the world of Excel lookup functions with multiple criteria, making it easier for you to navigate and analyze your data.
Excel Lookup With Multiple Criteria: The Challenges
Looking up data based on a single criterion can be straightforward, but things get more complicated when you need to consider multiple factors. For instance, suppose you have a dataset of customer information, including names, addresses, and order numbers, and you want to find the address of a specific customer who has placed an order above a certain value. In such cases, using the basic lookup functions like VLOOKUP or INDEX/MATCH might not be sufficient.
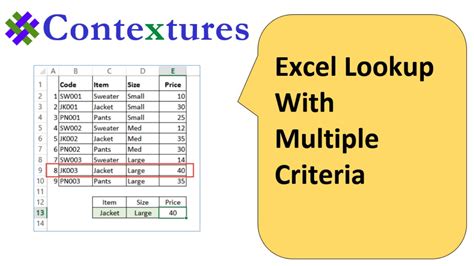
Excel Lookup Functions: A Brief Overview
Before diving into the world of multiple criteria lookups, it's essential to understand the basic lookup functions in Excel. Here are some of the most commonly used functions:
- VLOOKUP: Looks up a value in a table and returns a value in the same row from another column.
- INDEX/MATCH: A more flexible and powerful combination of functions that allows you to look up values in a table and return values from any column.
- HLOOKUP: Similar to VLOOKUP, but looks up values in a row instead of a column.
Using Multiple Criteria With VLOOKUP
While VLOOKUP is a popular lookup function, it's not ideal for multiple criteria lookups. However, there are a few workarounds you can use:
- Using the ampersand (&) operator to concatenate multiple criteria into a single cell.
- Using the asterisk (*) wildcard character to match partial values.
Here's an example of using VLOOKUP with multiple criteria:
=VLOOKUP(A2&B2&C2,table_array,3,FALSE)
Where A2, B2, and C2 are the cells containing the multiple criteria, and table_array is the range of cells that contains the data you want to look up.
Using INDEX/MATCH With Multiple Criteria
The INDEX/MATCH function combination is more flexible and powerful than VLOOKUP, and it's better suited for multiple criteria lookups. Here's an example of using INDEX/MATCH with multiple criteria:
=INDEX(C:C,MATCH(1,(A:A=A2)*(B:B=B2)*(C:C=C2),0))
Where A2, B2, and C2 are the cells containing the multiple criteria, and A:A, B:B, and C:C are the columns containing the data you want to look up.
Using Multiple Criteria With The FILTER Function
The FILTER function is a relatively new addition to the Excel function library, and it's specifically designed for filtering data based on multiple criteria. Here's an example of using the FILTER function with multiple criteria:
=FILTER(A:A,(B:B=B2)*(C:C=C2))
Where A:A is the column containing the data you want to filter, and B2 and C2 are the cells containing the multiple criteria.
Best Practices For Excel Lookup With Multiple Criteria
When working with multiple criteria lookups in Excel, here are some best practices to keep in mind:
- Use the INDEX/MATCH function combination instead of VLOOKUP for more flexibility and power.
- Use the FILTER function for filtering data based on multiple criteria.
- Use relative references instead of absolute references to make your formulas more dynamic.
- Use named ranges and tables to make your formulas more readable and maintainable.
Conclusion
Looking up data based on multiple criteria is a common task in Excel, and it can be challenging to navigate. By using the right lookup functions and techniques, you can efficiently find the data you need and make your workflow more productive. Whether you're using VLOOKUP, INDEX/MATCH, or the FILTER function, mastering multiple criteria lookups is an essential skill for any Excel user.
Excel Lookup With Multiple Criteria: Troubleshooting
When working with multiple criteria lookups in Excel, you may encounter some common errors and issues. Here are some troubleshooting tips to help you resolve them:
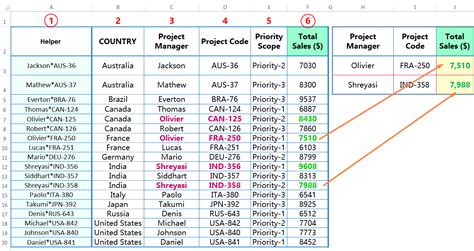
- #N/A errors: Check that your lookup values are correct and that your data is properly formatted.
- #VALUE! errors: Check that your formulas are correct and that you're not using any invalid characters.
- #REF! errors: Check that your references are correct and that you're not using any invalid cell ranges.
Common Errors And Issues
Here are some common errors and issues you may encounter when working with multiple criteria lookups in Excel:
- Incorrect lookup values: Make sure that your lookup values are correct and that you're using the right criteria.
- Invalid characters: Avoid using invalid characters in your formulas, such as the ampersand (&) or asterisk (*) characters.
- Incorrect references: Make sure that your references are correct and that you're not using any invalid cell ranges.
Excel Lookup With Multiple Criteria: Real-World Examples
Here are some real-world examples of using multiple criteria lookups in Excel:
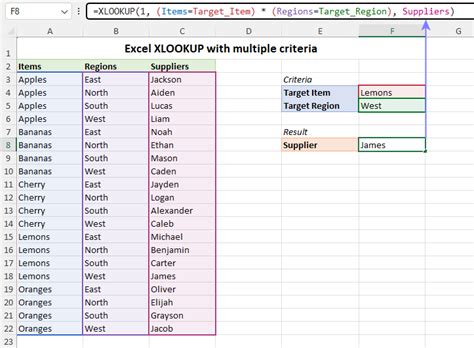
- Finding customer information based on name and address.
- Looking up product information based on category and price.
- Filtering sales data based on region and date.
Example 1: Finding Customer Information
Suppose you have a dataset of customer information, including names, addresses, and order numbers, and you want to find the address of a specific customer who has placed an order above a certain value. You can use the INDEX/MATCH function combination to achieve this:
=INDEX(C:C,MATCH(1,(A:A=A2)*(B:B=B2)*(D:D>D2),0))
Where A2, B2, and D2 are the cells containing the customer name, address, and order value, respectively.
Example 2: Looking Up Product Information
Suppose you have a dataset of product information, including categories, prices, and descriptions, and you want to look up the description of a specific product based on category and price. You can use the FILTER function to achieve this:
=FILTER(A:A,(B:B=B2)*(C:C=C2))
Where A:A is the column containing the product descriptions, and B2 and C2 are the cells containing the category and price, respectively.
Example 3: Filtering Sales Data
Suppose you have a dataset of sales data, including regions, dates, and sales amounts, and you want to filter the data based on region and date. You can use the FILTER function to achieve this:
=FILTER(A:A,(B:B=B2)*(C:C=C2))
Where A:A is the column containing the sales amounts, and B2 and C2 are the cells containing the region and date, respectively.
Excel Lookup With Multiple Criteria Image Gallery
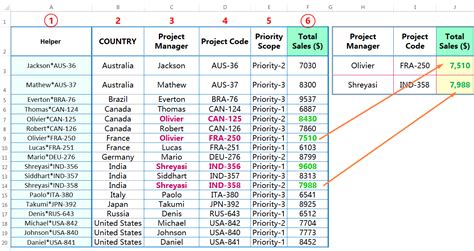
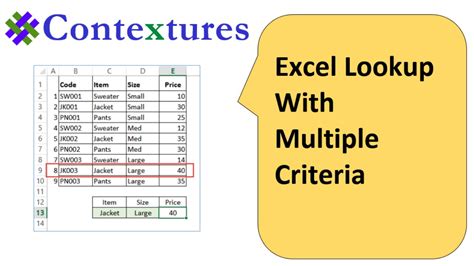
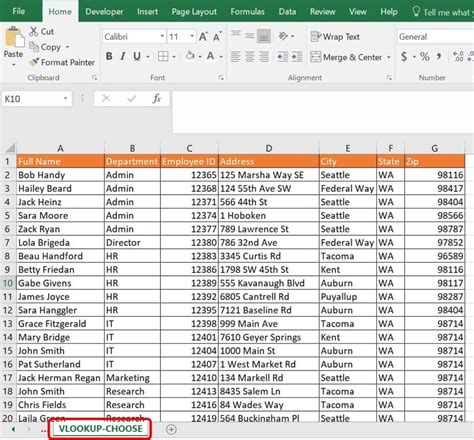
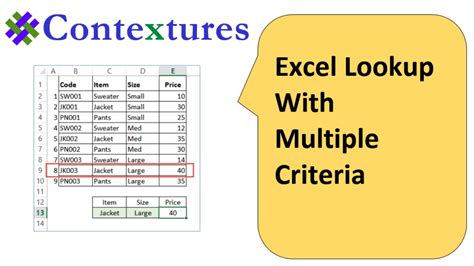
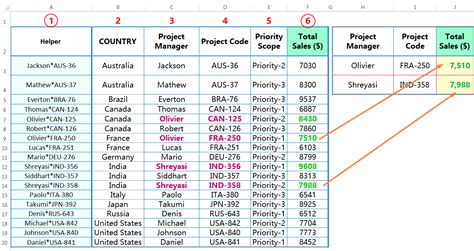
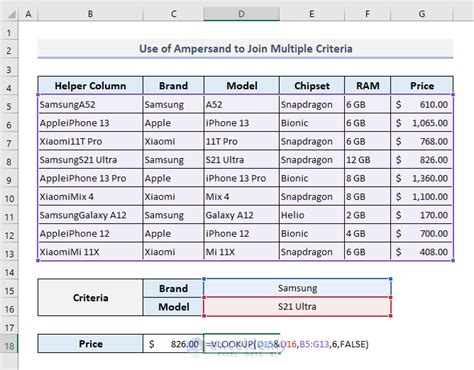
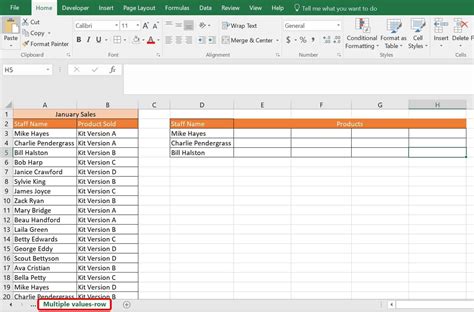
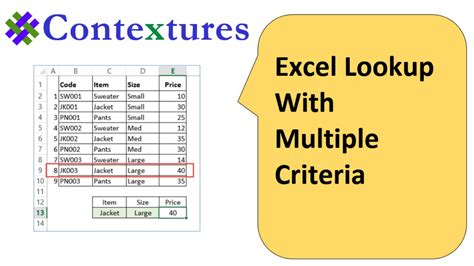
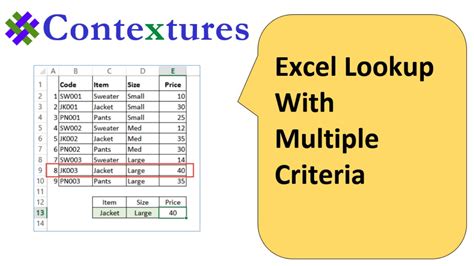
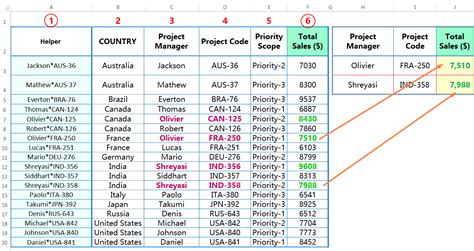
If you have any questions or need further assistance with Excel lookup with multiple criteria, please leave a comment below.
