Intro
Discover how to create informative box and whisker plots in Mac Excel with our expert guide. Learn 5 easy methods to visualize data distribution, outliers, and quartiles. Master data analysis and visualization techniques using Mac Excels built-in features and external tools, including add-ins and online software.
Creating box and whisker plots in Mac Excel can be a bit tricky, but there are several ways to achieve this. A box and whisker plot, also known as a box plot, is a graphical representation of the distribution of a set of data. It displays the five-number summary: minimum value, first quartile (Q1), median (second quartile, Q2), third quartile (Q3), and maximum value.
In this article, we will explore five ways to create box and whisker plots in Mac Excel. We will cover the steps for each method, including using the built-in functions, creating a plot from scratch, and using third-party add-ins.
Method 1: Using the Built-in Box and Whisker Plot Function
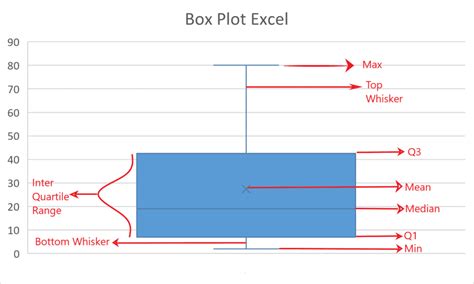
Mac Excel 2016 and later versions have a built-in box and whisker plot function. To create a box and whisker plot using this function, follow these steps:
- Select the data range that you want to plot.
- Go to the "Insert" tab in the ribbon.
- Click on the "Statistical" button in the "Charts" group.
- Select "Box and Whisker" from the drop-down menu.
- Choose the type of box and whisker plot you want to create (e.g., horizontal or vertical).
Method 2: Creating a Box and Whisker Plot from Scratch
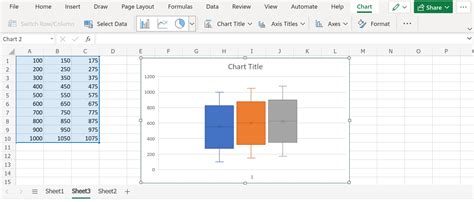
If you have an earlier version of Mac Excel or prefer to create a box and whisker plot from scratch, you can follow these steps:
- Select the data range that you want to plot.
- Calculate the five-number summary (minimum, Q1, median, Q3, and maximum) using formulas.
- Create a table with the calculated values.
- Use the "Insert" tab to create a column chart.
- Customize the chart by adding error bars and modifying the axis labels.
Method 3: Using the Analysis ToolPak
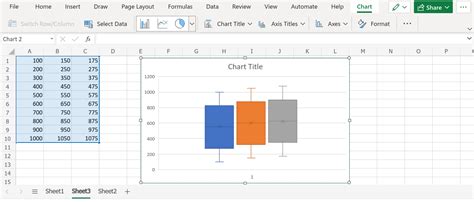
The Analysis ToolPak is an add-in that provides advanced statistical analysis tools, including the ability to create box and whisker plots. To use the Analysis ToolPak, follow these steps:
- Select the data range that you want to plot.
- Go to the "Tools" menu and select "Analysis ToolPak".
- Click on the "Statistical" button in the "Analysis ToolPak" dialog box.
- Select "Box and Whisker" from the drop-down menu.
- Choose the type of box and whisker plot you want to create.
Method 4: Using the Excel Power Query Editor
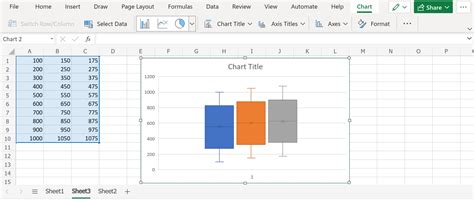
The Excel Power Query Editor is a powerful tool for data manipulation and analysis. To create a box and whisker plot using the Power Query Editor, follow these steps:
- Select the data range that you want to plot.
- Go to the "Data" tab and click on the "From Table/Range" button.
- In the Power Query Editor, click on the "Add Column" button.
- Select "Statistics" and then "Box and Whisker" from the drop-down menu.
- Choose the type of box and whisker plot you want to create.
Method 5: Using a Third-Party Add-in
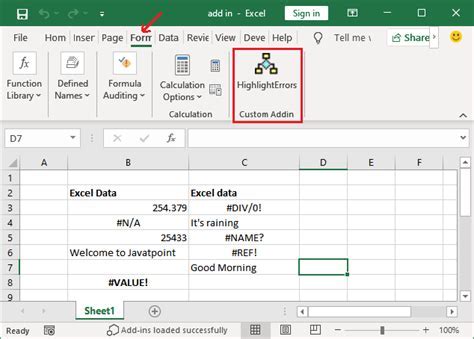
There are several third-party add-ins available that can help you create box and whisker plots in Mac Excel. One popular option is the "Box and Whisker Plot" add-in from Excel-Addins.com. To use this add-in, follow these steps:
- Download and install the add-in.
- Select the data range that you want to plot.
- Go to the "Add-ins" tab and click on the "Box and Whisker Plot" button.
- Choose the type of box and whisker plot you want to create.
Gallery of Box and Whisker Plots:
Box and Whisker Plot Image Gallery
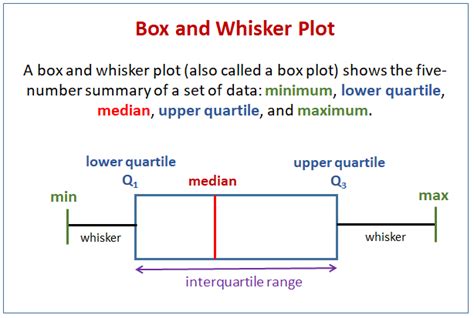
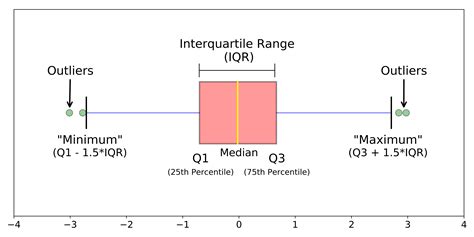
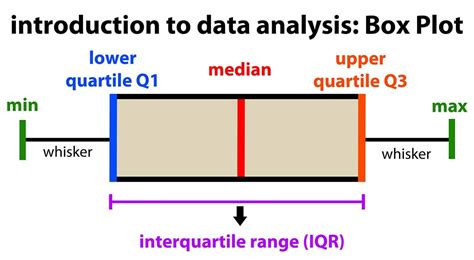
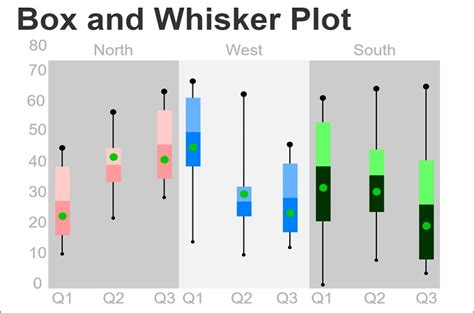
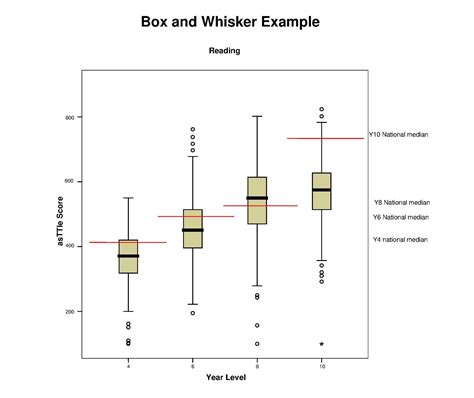
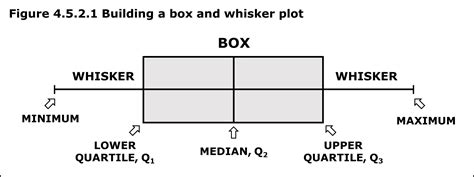
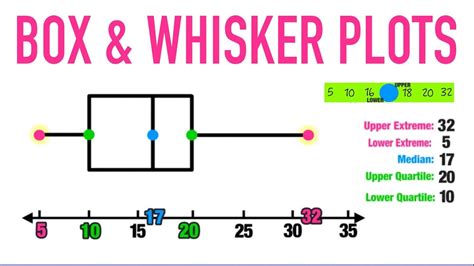
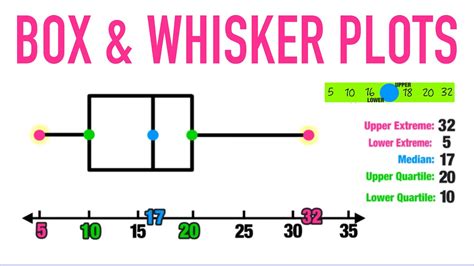
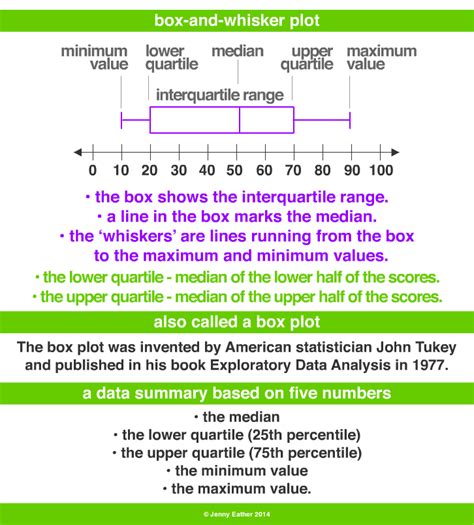
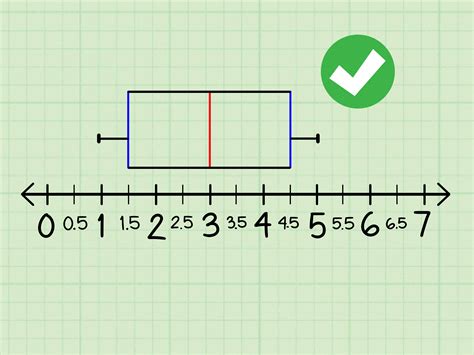
Conclusion: Creating box and whisker plots in Mac Excel can be achieved using various methods, including the built-in function, creating a plot from scratch, using the Analysis ToolPak, the Excel Power Query Editor, or a third-party add-in. Each method has its own advantages and disadvantages, and the choice of method depends on the specific needs and preferences of the user. We hope this article has provided a comprehensive guide on how to create box and whisker plots in Mac Excel.
We encourage you to try out these methods and explore the different options available. If you have any questions or need further assistance, please don't hesitate to comment below. Don't forget to share this article with your colleagues and friends who may find it useful.
