Are you tired of printing out entire worksheets only to realize that the formatting is off or the margins are incorrect? Do you struggle with getting your Excel spreadsheets to print exactly how you want them to? If so, you're not alone. Mastering the print preview feature in Mac Excel can be a game-changer for anyone who works with spreadsheets regularly.
In this article, we'll explore five ways to master Mac Excel print preview, from basic tips to advanced techniques. Whether you're a beginner or an experienced user, you'll learn how to take control of your printing process and produce professional-looking documents with ease.
Understanding Mac Excel Print Preview
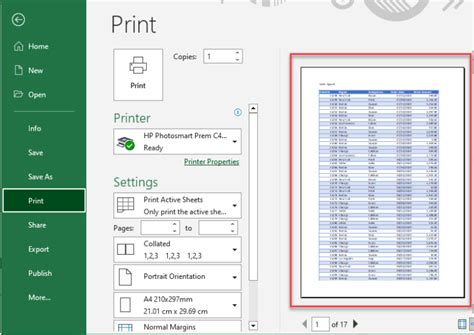
Before we dive into the tips and tricks, it's essential to understand how Mac Excel print preview works. When you click on the "Print" button in Excel, the program generates a preview of your worksheet, showing you exactly how it will look on paper. This preview allows you to make adjustments to the layout, margins, and formatting before printing.
Tip 1: Use the Print Preview Pane
The print preview pane is a powerful tool that allows you to view your worksheet in a simulated print environment. To access the print preview pane, click on the "Print" button in the "File" menu, or use the keyboard shortcut Command + P.
In the print preview pane, you can adjust the zoom level, change the paper size, and modify the margins. You can also use the "Scale" feature to adjust the size of the worksheet on the page.
Customizing Your Print Settings
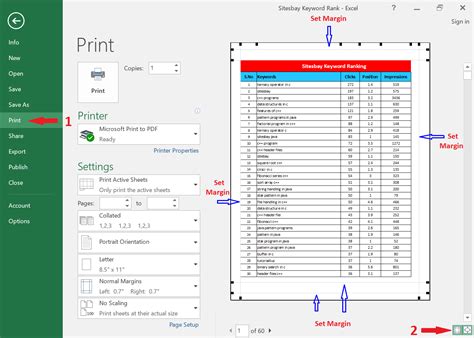
To customize your print settings, click on the "Print" button and select "Print Settings" from the drop-down menu. This will open the "Print" dialog box, where you can adjust the following settings:
- Paper size and orientation
- Margins and gutter settings
- Header and footer options
- Scaling and alignment
Tip 2: Use the "Fit to" Feature
The "Fit to" feature allows you to adjust the size of your worksheet to fit on a single page. To access this feature, click on the "Print" button and select "Fit to" from the drop-down menu.
You can choose to fit your worksheet to a specific number of pages, or use the "Auto" feature to let Excel determine the best fit.
Working with Multiple Worksheets
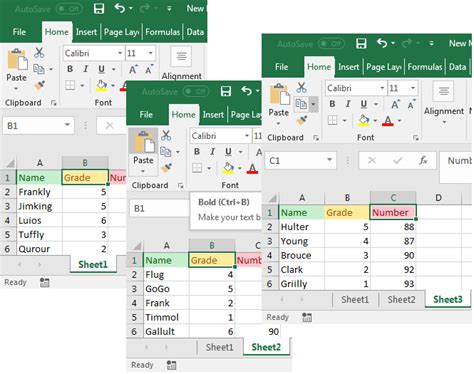
If you're working with multiple worksheets, you can use the print preview feature to print all or some of them. To do this, click on the "Print" button and select "Entire Workbook" or "Selection" from the drop-down menu.
You can also use the "Print Area" feature to specify a specific range of cells to print.
Tip 3: Use the "Print Area" Feature
The "Print Area" feature allows you to specify a specific range of cells to print. To access this feature, click on the "Print" button and select "Print Area" from the drop-down menu.
You can then select the range of cells you want to print, and Excel will adjust the print settings accordingly.
Advanced Print Preview Techniques
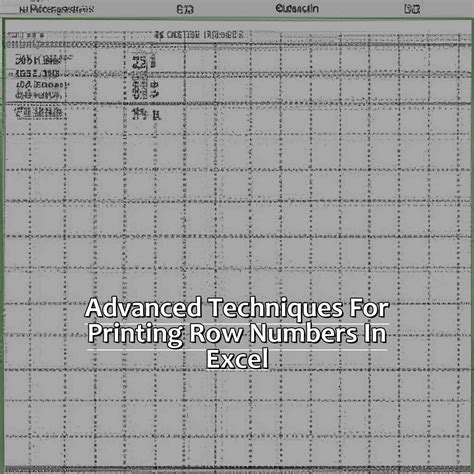
For advanced users, Mac Excel offers several advanced print preview techniques that can help you take your printing to the next level.
Tip 4: Use the "Print to PDF" Feature
The "Print to PDF" feature allows you to save your worksheet as a PDF file, rather than printing it directly. To access this feature, click on the "Print" button and select "Save as PDF" from the drop-down menu.
This feature is useful if you want to share your worksheet with others, or if you want to create a digital version of your printout.
Tip 5: Use VBA Macros to Automate Your Printing
If you're an advanced user, you can use VBA macros to automate your printing process. VBA macros allow you to create custom scripts that can perform complex tasks, such as printing multiple worksheets at once.
To create a VBA macro, click on the "Developer" tab in the ribbon, and then select "Visual Basic" from the drop-down menu.
Gallery Section:
Excel Print Preview Image Gallery
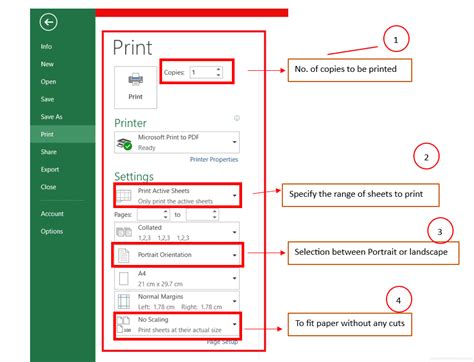
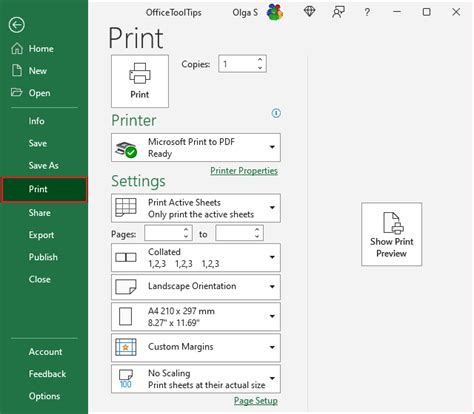
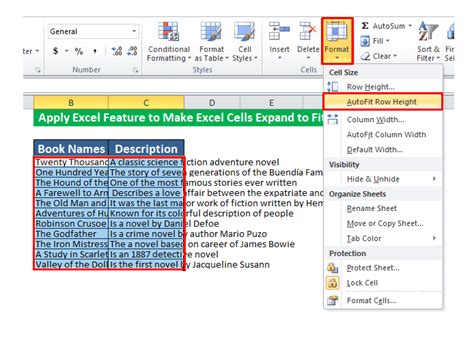
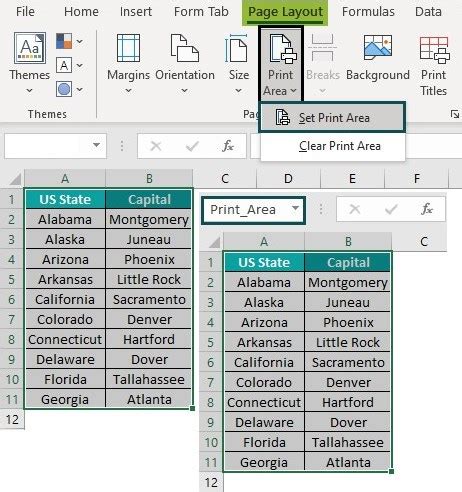
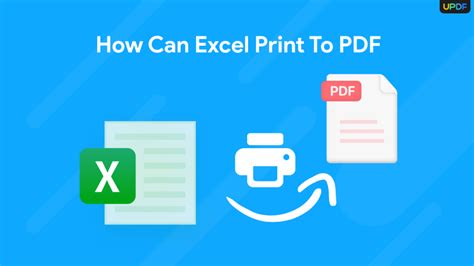

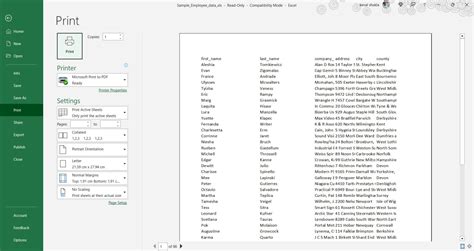
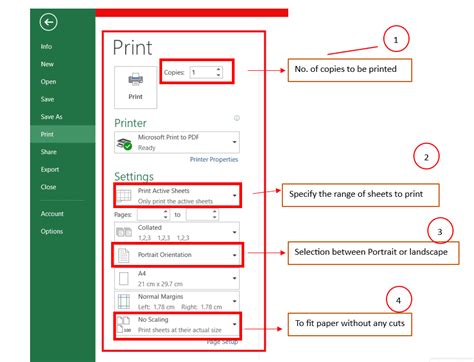
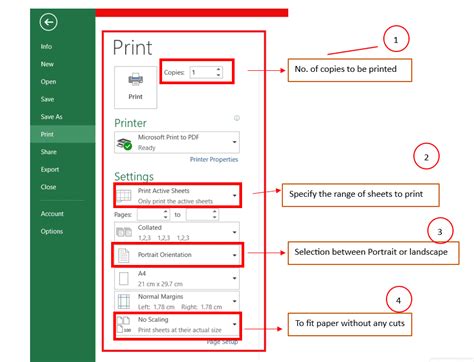
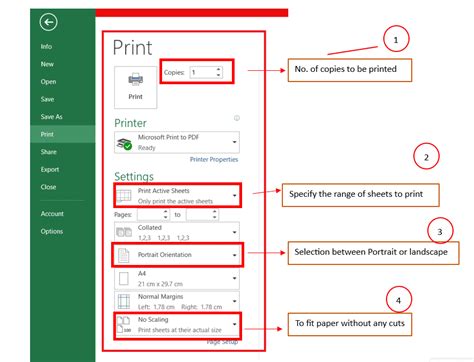
By following these five tips and tricks, you can master Mac Excel print preview and take your printing to the next level. Whether you're a beginner or an advanced user, these techniques will help you produce professional-looking documents with ease.
Don't forget to share your own tips and tricks in the comments below!
