Setting Excel as Default for CSV on Mac in Seconds
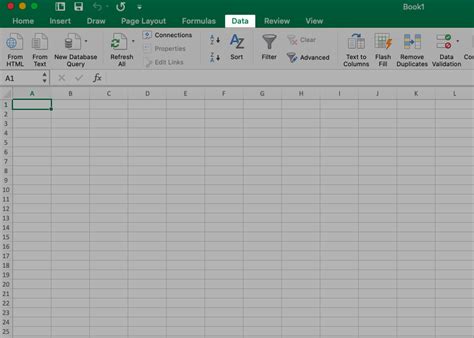
Are you tired of having to manually open CSV files in Excel every time you need to view or edit them on your Mac? Do you wish there was a way to set Excel as the default program for CSV files, saving you time and effort? Well, you're in luck! In this article, we'll show you how to set Excel as the default for CSV on Mac in just a few seconds.
Having Excel as the default program for CSV files can greatly improve your productivity, especially if you work with CSV files frequently. By setting Excel as the default, you'll be able to open CSV files directly in Excel without having to manually select the program each time. This can save you a significant amount of time, especially if you work with multiple CSV files on a daily basis.
Why Set Excel as Default for CSV on Mac?
Before we dive into the steps to set Excel as the default for CSV on Mac, let's quickly discuss why you might want to do this. Here are a few reasons:
- Improved Productivity: By setting Excel as the default program for CSV files, you can save time and effort by not having to manually open each file in Excel.
- Convenience: Having Excel as the default program for CSV files makes it easier to work with these files, especially if you need to view or edit them frequently.
- Reduced Frustration: No more getting frustrated with having to manually open CSV files in Excel every time you need to work with them.
Steps to Set Excel as Default for CSV on Mac
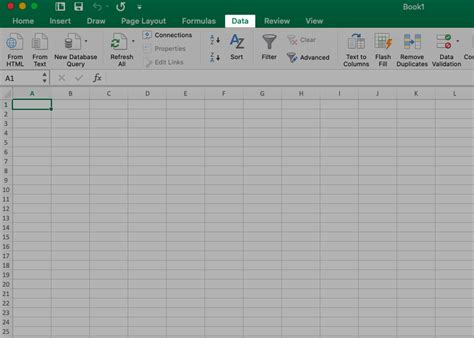
Now that we've discussed why you might want to set Excel as the default for CSV on Mac, let's dive into the steps to do so. Here's how:
- Open the Finder: First, open the Finder on your Mac by clicking on the Finder icon in the dock or by using Spotlight to search for it.
- Select a CSV File: Next, select a CSV file that you want to set as the default for Excel. You can do this by navigating to the location of the CSV file in the Finder and selecting it.
- Get Info: Right-click (or control-click) on the selected CSV file and select "Get Info" from the context menu. This will open the "Get Info" window for the selected file.
- Open With: In the "Get Info" window, click on the "Open With" dropdown menu and select "Excel" as the default program for the CSV file.
- Change All: Finally, click on the "Change All" button to set Excel as the default program for all CSV files on your Mac.
Troubleshooting Tips
If you're having trouble setting Excel as the default for CSV on Mac, here are a few troubleshooting tips to help you resolve the issue:
- Check the Excel Version: Make sure you're running the latest version of Excel on your Mac. You can check for updates in the Mac App Store or by clicking on "Help" > "Check for Updates" in Excel.
- Check the CSV File Type: Make sure the CSV file is in the correct format. Excel may not be able to open CSV files that are in a different format.
- Reset Default Apps: If you've previously set a different program as the default for CSV files, you may need to reset the default apps on your Mac. You can do this by going to "System Preferences" > "Default Apps" and resetting the default app for CSV files.
Alternatives to Excel for CSV on Mac

While Excel is a powerful spreadsheet program, there are other alternatives you can use to open and edit CSV files on Mac. Here are a few options:
- Google Sheets: Google Sheets is a free online spreadsheet program that allows you to open and edit CSV files. You can access Google Sheets from the Google Drive website or by installing the Google Sheets app on your Mac.
- Numbers: Numbers is a free spreadsheet program that comes pre-installed on Macs. It allows you to open and edit CSV files, and it's a great alternative to Excel.
- LibreOffice: LibreOffice is a free and open-source office suite that includes a spreadsheet program called Calc. Calc allows you to open and edit CSV files, and it's a great alternative to Excel.
Common Issues with CSV Files on Mac
Here are some common issues you may encounter when working with CSV files on Mac:
- CSV Files Not Opening in Excel: If CSV files are not opening in Excel, it may be because the file type is not set to CSV or because Excel is not set as the default program for CSV files.
- CSV Files Not Displaying Correctly in Excel: If CSV files are not displaying correctly in Excel, it may be because the file is in a different format or because there are issues with the CSV file itself.
- CSV Files Not Saving in Excel: If CSV files are not saving in Excel, it may be because the file type is not set to CSV or because there are issues with the CSV file itself.
Gallery of CSV and Excel on Mac
CSV and Excel on Mac Image Gallery
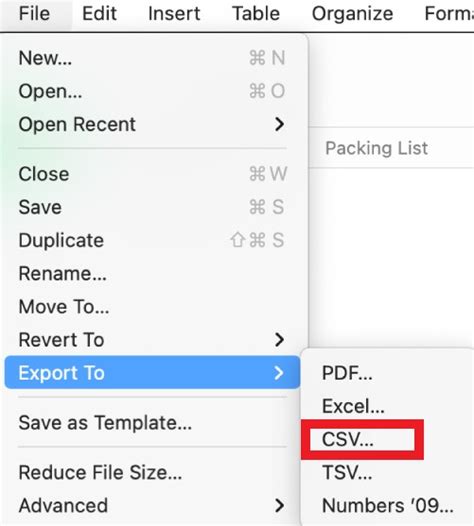
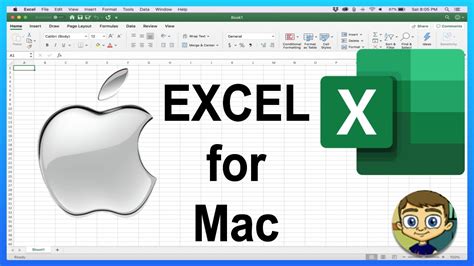
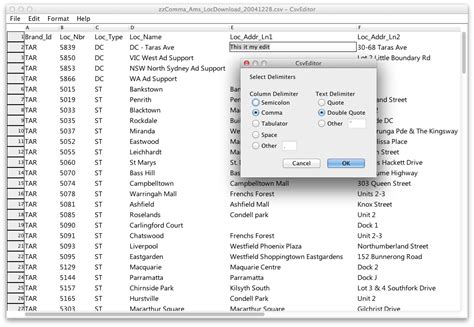
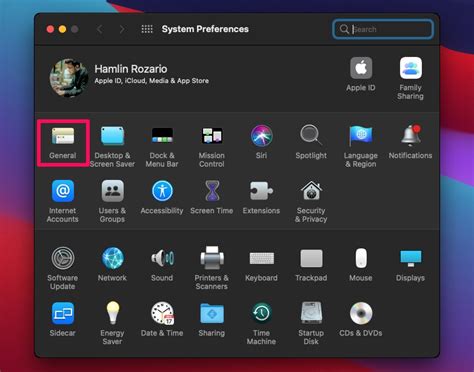
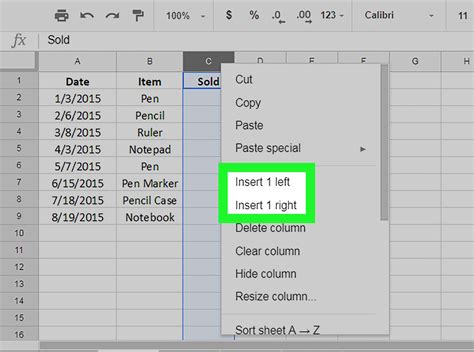
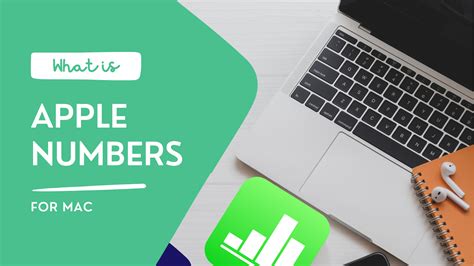
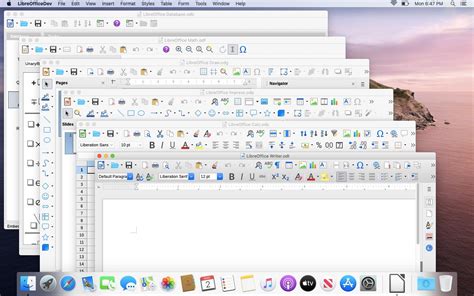
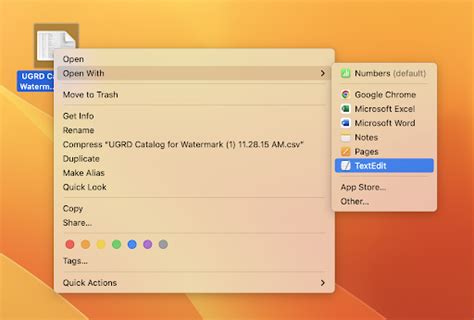
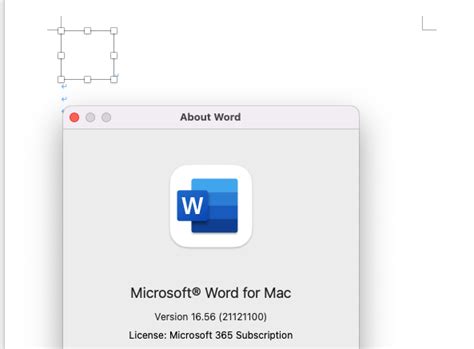

We hope this article has helped you learn how to set Excel as the default for CSV on Mac. If you have any questions or need further assistance, please don't hesitate to ask.
