Intro
If you're having trouble with an Excel macro button not working, you're not alone. Many users have reported this issue, and there are several potential solutions to get your macro button up and running again. In this article, we'll explore five ways to fix an Excel macro button that's not working.
Understanding Excel Macro Buttons
Before we dive into the solutions, let's quickly review how Excel macro buttons work. A macro button is a type of button that runs a macro, which is a set of instructions that performs a specific task. Macro buttons are commonly used in Excel to automate tasks, such as formatting data, creating charts, or sending emails. When you click a macro button, it triggers the macro to run, which executes the instructions contained within.
Why Won't My Macro Button Work?
There are several reasons why your macro button might not be working. Here are a few common causes:
- The macro is not enabled or is not properly configured
- The button is not properly linked to the macro
- The macro is corrupted or contains errors
- Excel's macro security settings are preventing the macro from running
- The button is not properly formatted or is not visible
Now, let's explore five ways to fix an Excel macro button that's not working.
Method 1: Enable Macros and Check Macro Security Settings
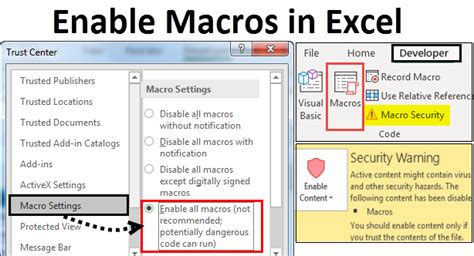
The first step is to ensure that macros are enabled in your Excel settings. To do this, follow these steps:
- Go to the "Developer" tab in the ribbon. If you don't see the "Developer" tab, you can add it by going to "File" > "Options" > "Customize Ribbon" and checking the box next to "Developer".
- Click on the "Macros" button in the "Code" group.
- In the "Macros" dialog box, click on the "Security" button.
- In the "Trust Center" dialog box, click on the "Macro Settings" button.
- Select the option to "Enable all macros" or "Disable all macros except digitally signed macros".
If you're using Excel 2010 or later, you may need to adjust your macro security settings to allow macros to run. To do this, follow these steps:
- Go to the "File" tab in the ribbon.
- Click on "Options" and then click on "Trust Center".
- Click on the "Trust Center Settings" button.
- In the "Trust Center" dialog box, click on the "Macro Settings" button.
- Select the option to "Enable all macros" or "Disable all macros except digitally signed macros".
Method 2: Check the Button's Properties
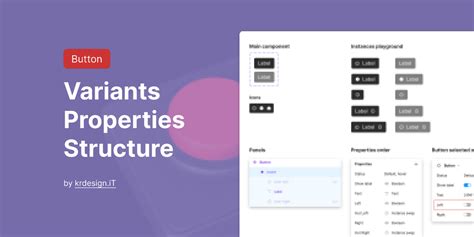
If your macro button is not working, it's possible that the button's properties are not properly configured. To check the button's properties, follow these steps:
- Right-click on the macro button and select "Assign Macro".
- In the "Assign Macro" dialog box, select the macro that you want to run when the button is clicked.
- Click "OK" to save the changes.
Alternatively, you can check the button's properties by following these steps:
- Right-click on the macro button and select "Properties".
- In the "Properties" dialog box, check the "OnAction" property to ensure that it's set to the correct macro.
- Click "OK" to save the changes.
Method 3: Check the Macro Code
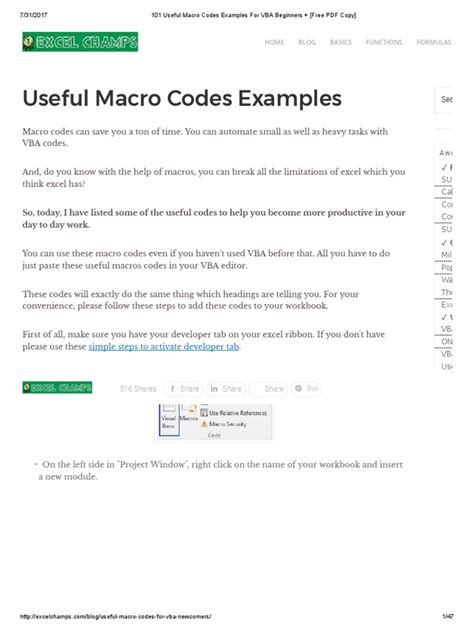
If your macro button is not working, it's possible that there's an error in the macro code. To check the macro code, follow these steps:
- Go to the "Developer" tab in the ribbon.
- Click on the "Macros" button in the "Code" group.
- In the "Macros" dialog box, select the macro that you want to check.
- Click "Edit" to open the Visual Basic Editor.
- In the Visual Basic Editor, check the code for any errors or typos.
- Make any necessary corrections and save the changes.
Method 4: Try Running the Macro Manually
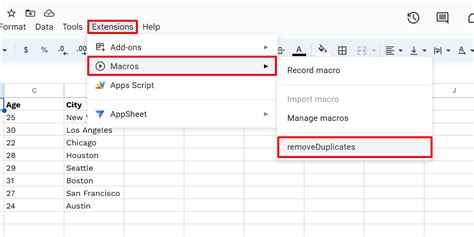
If your macro button is not working, it's possible that the macro itself is not working properly. To try running the macro manually, follow these steps:
- Go to the "Developer" tab in the ribbon.
- Click on the "Macros" button in the "Code" group.
- In the "Macros" dialog box, select the macro that you want to run.
- Click "Run" to run the macro manually.
If the macro runs successfully when you run it manually, it's likely that the issue is with the button itself.
Method 5: Re-Create the Macro Button
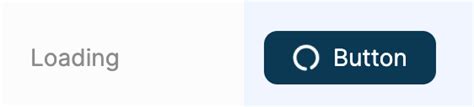
If none of the above methods work, it's possible that the macro button itself is corrupted. To re-create the macro button, follow these steps:
- Go to the "Developer" tab in the ribbon.
- Click on the "Insert" button in the "Controls" group.
- In the "Insert" dialog box, select the "Button" option.
- Click "OK" to create a new button.
- Right-click on the new button and select "Assign Macro".
- In the "Assign Macro" dialog box, select the macro that you want to run when the button is clicked.
- Click "OK" to save the changes.
Gallery of Excel Macro Button Images:
Excel Macro Button Image Gallery
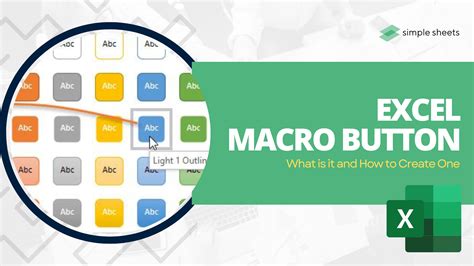
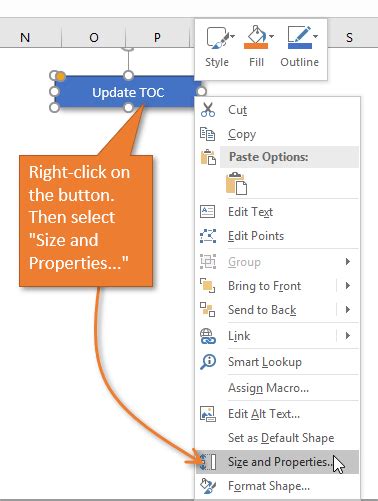

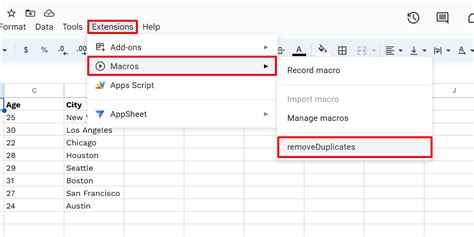
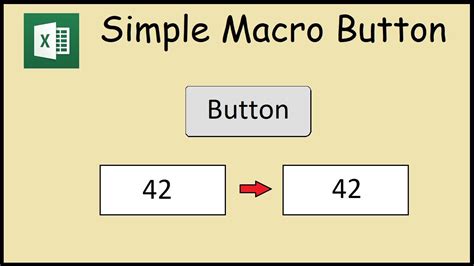
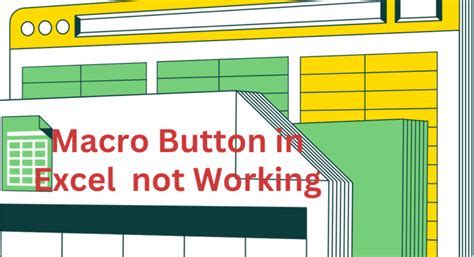
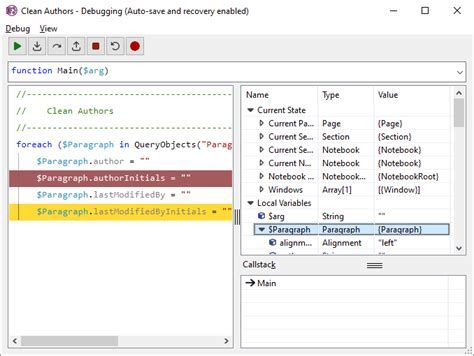
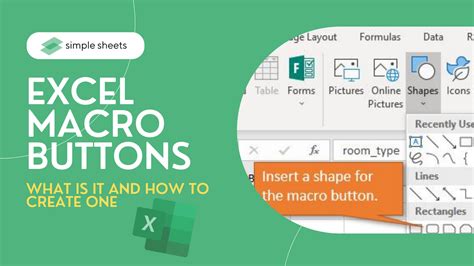
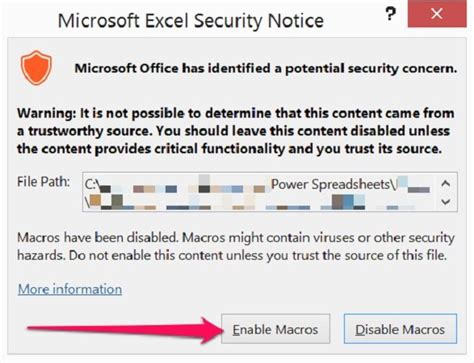
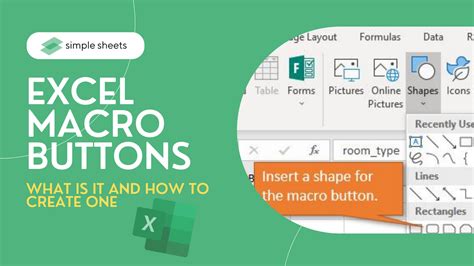
By following these five methods, you should be able to fix your Excel macro button and get it working again. Remember to always check the macro code and button properties before trying to run the macro manually or re-creating the button. If you're still having trouble, feel free to comment below or share this article with a friend who may be able to help.
