Copying macros between workbooks can be a daunting task, especially for those who are new to VBA programming. Macros are a powerful tool in Excel that allow you to automate repetitive tasks and increase productivity. However, when you need to transfer macros from one workbook to another, it can be a bit tricky. In this article, we will explore five ways to copy macros between workbooks, making it easier for you to manage and reuse your VBA code.
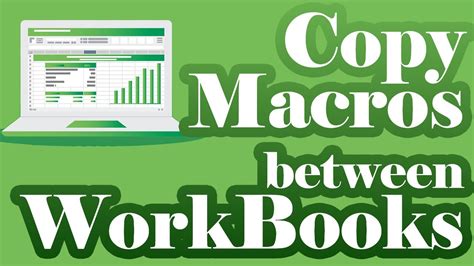
Why Copy Macros Between Workbooks?
Before we dive into the methods, let's quickly discuss why you might need to copy macros between workbooks. There are several scenarios where this might be necessary:
- You've created a macro in one workbook and want to use it in another workbook.
- You're collaborating with someone and need to share your macros.
- You're upgrading to a new version of Excel and need to transfer your macros.
- You want to create a library of reusable macros that can be used across multiple workbooks.
Method 1: Using the Visual Basic Editor
The Visual Basic Editor (VBE) is a powerful tool that allows you to edit and manage your VBA code. You can use the VBE to copy macros between workbooks by following these steps:
- Open the workbook that contains the macro you want to copy.
- Press Alt + F11 to open the VBE.
- In the VBE, find the module that contains the macro you want to copy.
- Right-click on the module and select "Export File" to export the module as a text file.
- Open the workbook where you want to copy the macro.
- Press Alt + F11 to open the VBE.
- In the VBE, click "Insert" > "Module" to insert a new module.
- Right-click on the new module and select "Import File" to import the text file you exported earlier.
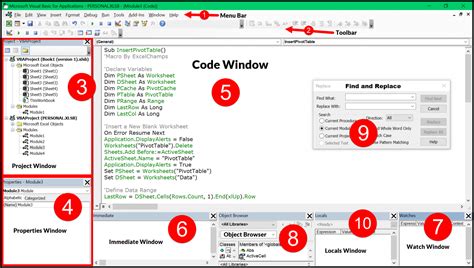
Method 2: Using the Excel Interface
You can also copy macros between workbooks using the Excel interface. Here's how:
- Open the workbook that contains the macro you want to copy.
- Go to the "Developer" tab in the ribbon.
- Click on "Visual Basic" to open the VBE.
- In the VBE, find the module that contains the macro you want to copy.
- Right-click on the module and select "Copy".
- Open the workbook where you want to copy the macro.
- Go to the "Developer" tab in the ribbon.
- Click on "Visual Basic" to open the VBE.
- Right-click on the new module and select "Paste".
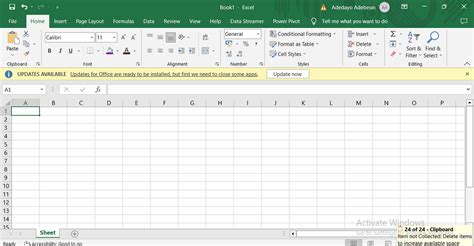
Method 3: Using a Macro to Copy Macros
You can also write a macro to copy macros between workbooks. Here's an example of a macro that copies a module from one workbook to another:
Sub CopyMacro()
Dim sourceWorkbook As Workbook
Dim targetWorkbook As Workbook
Dim sourceModule As Module
Dim targetModule As Module
Set sourceWorkbook = Workbooks("SourceWorkbook.xlsx")
Set targetWorkbook = Workbooks("TargetWorkbook.xlsx")
Set sourceModule = sourceWorkbook.VBProject.Modules("Module1")
Set targetModule = targetWorkbook.VBProject.Modules.Add
targetModule.CodeModule.InsertLines 1, sourceModule.CodeModule.Lines(1, sourceModule.CodeModule.CountOfLines)
End Sub
This macro assumes that you have two workbooks open: "SourceWorkbook.xlsx" and "TargetWorkbook.xlsx". It copies the code from "Module1" in the source workbook to a new module in the target workbook.
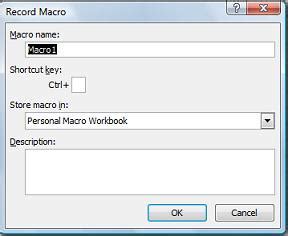
Method 4: Using a Third-Party Add-in
There are several third-party add-ins available that can help you copy macros between workbooks. One popular add-in is "VBA Tools" by Decadri Software. This add-in provides a range of tools for managing and debugging VBA code, including a "Copy Module" feature that allows you to copy modules between workbooks.
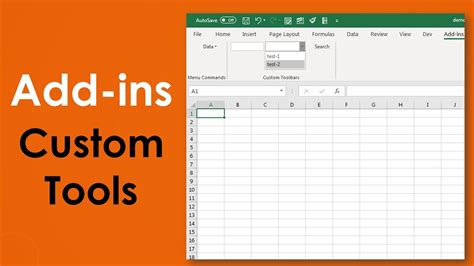
Method 5: Using a Cloud-Based Service
Finally, you can also use a cloud-based service to copy macros between workbooks. One popular service is "VBASearch" by Excel-Tool. This service allows you to upload your VBA code to the cloud and then download it into another workbook.

Gallery of Macro Copying Methods
Macro Copying Methods
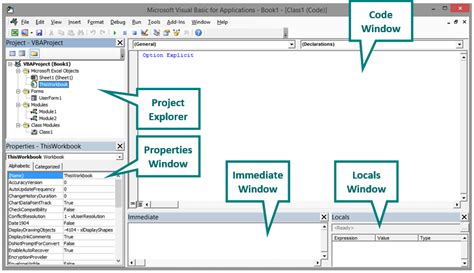
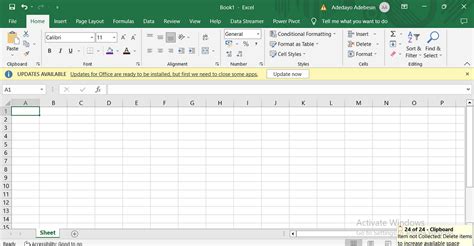
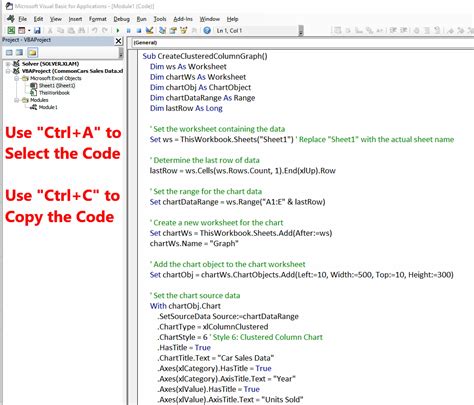
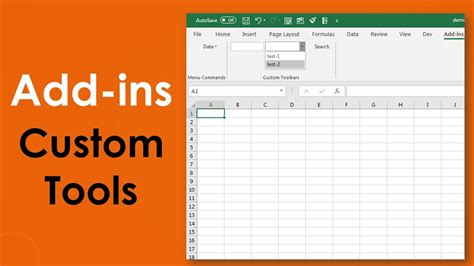
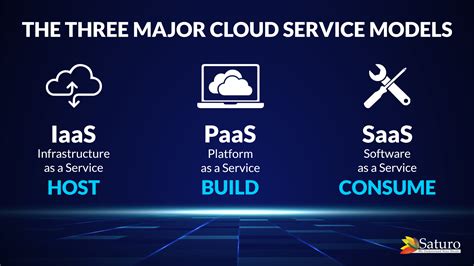
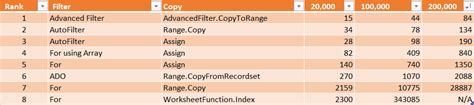
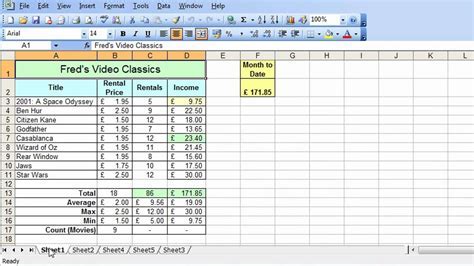
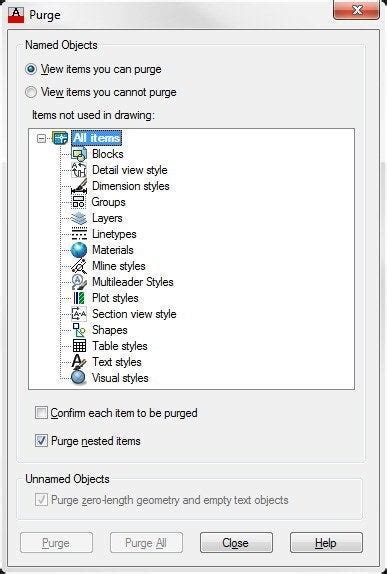
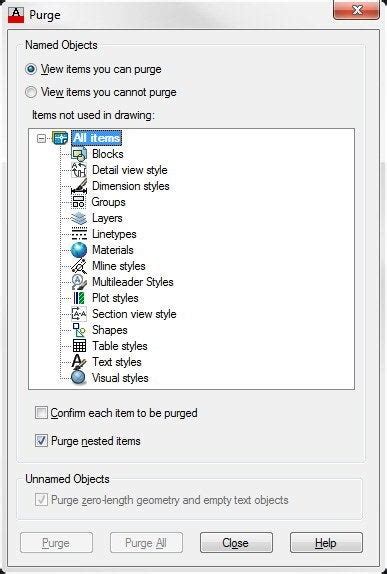
We hope this article has helped you learn how to copy macros between workbooks. Whether you're using the Visual Basic Editor, the Excel interface, or a third-party add-in, there are many ways to transfer your VBA code. Remember to always follow best practices and troubleshoot common issues to ensure that your macros are working correctly.
