Macros have revolutionized the way we work on our computers, enabling us to automate repetitive tasks and increase productivity. One of the most useful applications of macros is automating mouse movement, which can save you a significant amount of time and effort. In this article, we'll explore seven ways to automate mouse movement with macros, making your workflow more efficient and streamlined.

Method 1: Using AutoHotkey
AutoHotkey is a powerful scripting language that allows you to automate various tasks on your computer, including mouse movement. With AutoHotkey, you can create custom scripts that move your mouse cursor to specific locations on the screen, perform clicks, and even simulate keyboard input.
To get started with AutoHotkey, you'll need to download and install the software on your computer. Once installed, you can create a new script by right-clicking on the AutoHotkey icon in the system tray and selecting "Edit This Script." From there, you can use the built-in scripting language to automate mouse movement and other tasks.
Example Script:
Here's an example script that moves the mouse cursor to the center of the screen and performs a left-click:
; Move the mouse cursor to the center of the screen
MouseMove, 800, 600
; Perform a left-click
Click

Method 2: Using Macro Recorder
Macro Recorder is a software tool that allows you to record and playback mouse and keyboard actions. With Macro Recorder, you can automate repetitive tasks by recording a sequence of actions and then playing them back as needed.
To use Macro Recorder, simply launch the software and click on the "Record" button to start recording your actions. You can then perform the desired mouse movements and clicks, and Macro Recorder will capture them for later playback.
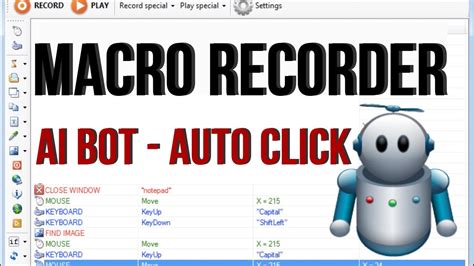
Advantages of Macro Recorder:
- Easy to use: Macro Recorder has a user-friendly interface that makes it easy to record and playback macros.
- Customizable: You can customize your macros to perform specific actions and tasks.
- Compatible: Macro Recorder is compatible with a wide range of software applications.
Method 3: Using Mouse Recorder
Mouse Recorder is a software tool that allows you to record and playback mouse movements and clicks. With Mouse Recorder, you can automate repetitive tasks by recording a sequence of mouse actions and then playing them back as needed.
To use Mouse Recorder, simply launch the software and click on the "Record" button to start recording your actions. You can then perform the desired mouse movements and clicks, and Mouse Recorder will capture them for later playback.

Advantages of Mouse Recorder:
- Easy to use: Mouse Recorder has a user-friendly interface that makes it easy to record and playback macros.
- Customizable: You can customize your macros to perform specific actions and tasks.
- Compatible: Mouse Recorder is compatible with a wide range of software applications.
Method 4: Using Python
Python is a powerful programming language that can be used to automate mouse movement and other tasks. With Python, you can use the pyautogui library to move the mouse cursor to specific locations on the screen and perform clicks.
To get started with Python, you'll need to download and install the Python software on your computer. Once installed, you can use the pyautogui library to automate mouse movement and other tasks.
Example Code:
Here's an example code snippet that moves the mouse cursor to the center of the screen and performs a left-click:
import pyautogui
pyautogui.moveTo(800, 600)
pyautogui.click()
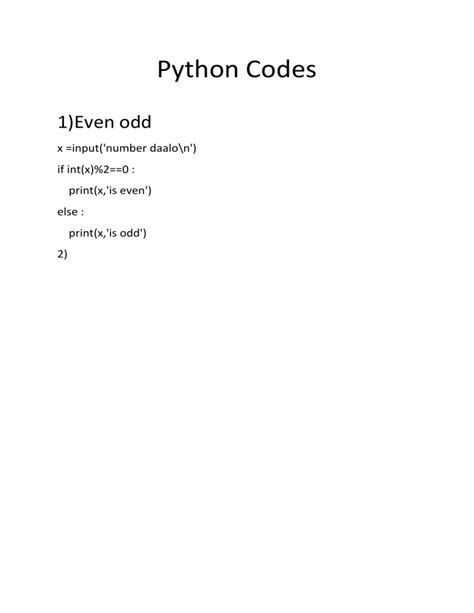
Method 5: Using JavaScript
JavaScript is a powerful programming language that can be used to automate mouse movement and other tasks. With JavaScript, you can use the RobotJS library to move the mouse cursor to specific locations on the screen and perform clicks.
To get started with JavaScript, you'll need to download and install the Node.js software on your computer. Once installed, you can use the RobotJS library to automate mouse movement and other tasks.
Example Code:
Here's an example code snippet that moves the mouse cursor to the center of the screen and performs a left-click:
const robot = require('robotjs');
robot.moveMouse(800, 600);
robot.mouseClick();
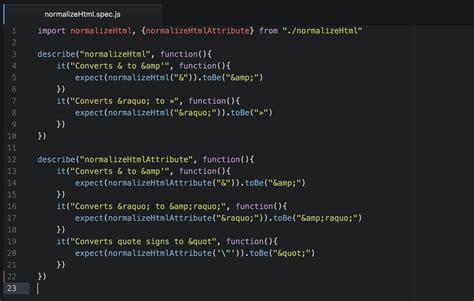
Method 6: Using Keyboard Maestro
Keyboard Maestro is a software tool that allows you to automate mouse movement and other tasks on your Mac. With Keyboard Maestro, you can create custom macros that move the mouse cursor to specific locations on the screen and perform clicks.
To use Keyboard Maestro, simply launch the software and click on the "New Macro" button to create a new macro. You can then record a sequence of actions, including mouse movements and clicks, and save them for later playback.

Advantages of Keyboard Maestro:
- Easy to use: Keyboard Maestro has a user-friendly interface that makes it easy to create and playback macros.
- Customizable: You can customize your macros to perform specific actions and tasks.
- Compatible: Keyboard Maestro is compatible with a wide range of software applications.
Method 7: Using Automator
Automator is a software tool that allows you to automate mouse movement and other tasks on your Mac. With Automator, you can create custom workflows that move the mouse cursor to specific locations on the screen and perform clicks.
To use Automator, simply launch the software and click on the "New Workflow" button to create a new workflow. You can then record a sequence of actions, including mouse movements and clicks, and save them for later playback.

Advantages of Automator:
- Easy to use: Automator has a user-friendly interface that makes it easy to create and playback workflows.
- Customizable: You can customize your workflows to perform specific actions and tasks.
- Compatible: Automator is compatible with a wide range of software applications.
Automation Gallery



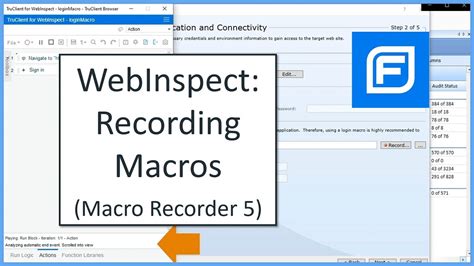
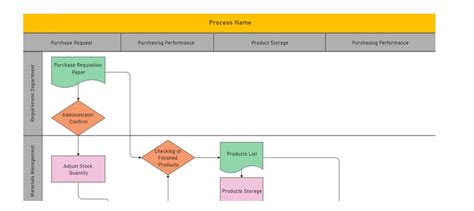

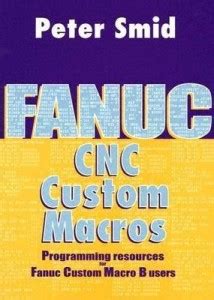


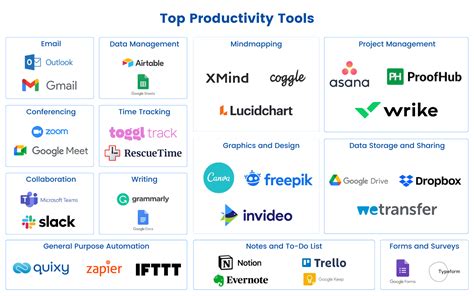
In conclusion, automating mouse movement with macros can save you a significant amount of time and effort. Whether you're using AutoHotkey, Macro Recorder, or another automation tool, the possibilities are endless. By automating repetitive tasks, you can increase your productivity and focus on more important tasks. We hope this article has provided you with a comprehensive guide on how to automate mouse movement with macros. If you have any questions or need further assistance, please don't hesitate to ask.
