The world of financial data conversion! Are you tired of manually converting your Excel files to QIF (Quicken Interchange Format) files? Do you wish there was a way to automate this process? Well, wish no more! In this article, we'll show you how to convert XLS to QIF with a simple macro.
Converting XLS to QIF is a common task for those who need to import their financial data into accounting software like Quicken or QuickBooks. However, the manual process of converting each file can be tedious and time-consuming. That's where a macro comes in – a simple set of instructions that can automate the conversion process for you.
Why Convert XLS to QIF?
Before we dive into the macro, let's quickly discuss why converting XLS to QIF is important. QIF is a standardized file format that allows you to import financial data into various accounting software. By converting your XLS files to QIF, you can:
- Easily import your financial data into Quicken or QuickBooks
- Simplify your accounting process
- Reduce errors caused by manual data entry
Creating the Macro
To create the macro, you'll need to follow these steps:
- Open your Excel file and navigate to the Visual Basic Editor by pressing
Alt + F11or by navigating toDeveloper>Visual Basicin the ribbon. - In the Visual Basic Editor, click
Insert>Moduleto insert a new module. - Paste the following code into the module:
Sub ConvertXLSToQIF()
Dim ws As Worksheet
Dim rng As Range
Dim qifFile As String
Dim i As Long
' Set the worksheet and range
Set ws = ThisWorkbook.Worksheets("YourSheetName")
Set rng = ws.UsedRange
' Set the QIF file path and name
qifFile = "C:\Path\To\Your\QIFFile.qif"
' Open the QIF file for output
Open qifFile For Output As #1
' Write the QIF header
Write #1, "!Type:Bank"
' Loop through the range and write the QIF data
For i = 2 To rng.Rows.Count
Write #1, "D" & ws.Cells(i, 1).Value
Write #1, "T" & ws.Cells(i, 2).Value
Write #1, "P" & ws.Cells(i, 3).Value
Write #1, "^"
Next i
' Close the QIF file
Close #1
MsgBox "QIF file created successfully!"
End Sub
How the Macro Works
The macro works by:
- Setting the worksheet and range to convert
- Setting the QIF file path and name
- Opening the QIF file for output
- Writing the QIF header
- Looping through the range and writing the QIF data
- Closing the QIF file
Customizing the Macro
To customize the macro, you'll need to:
- Replace "YourSheetName" with the actual name of your worksheet
- Set the QIF file path and name to your desired location
- Adjust the range to match your data
Running the Macro
To run the macro, follow these steps:
- Save the macro by clicking
File>Savein the Visual Basic Editor - Close the Visual Basic Editor
- Return to your Excel file and navigate to
Developer>Macrosin the ribbon - Select the
ConvertXLSToQIFmacro and clickRun
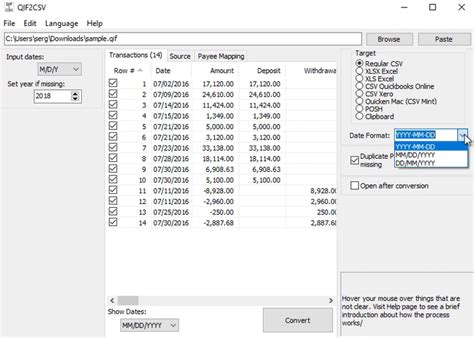
Gallery of Excel Macro Examples
Excel Macro Examples
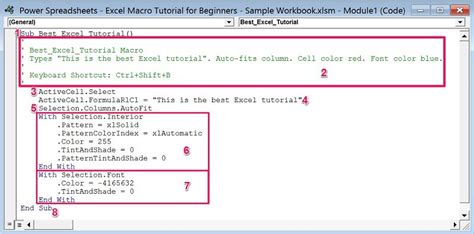
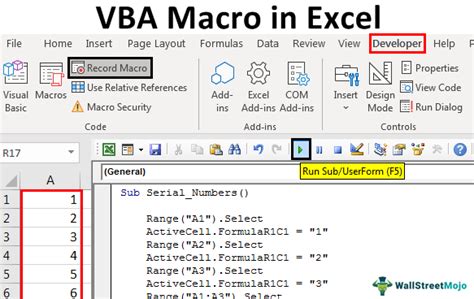
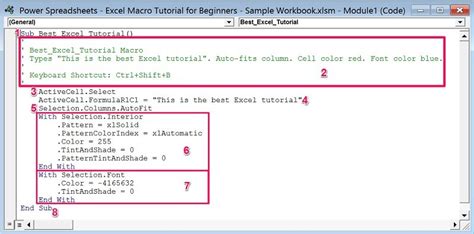
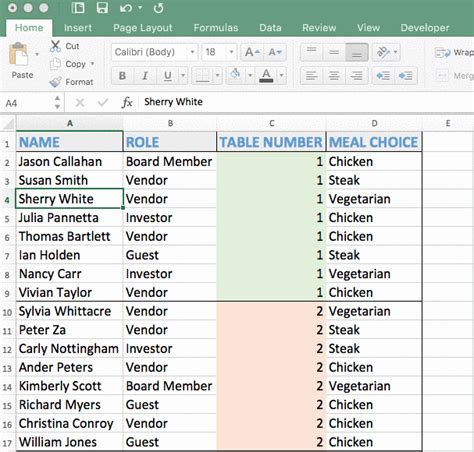
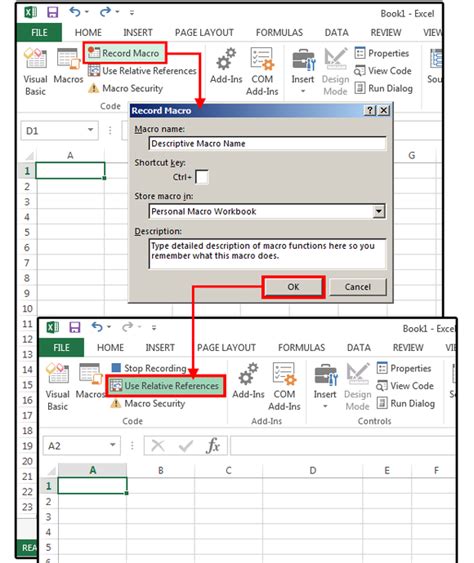
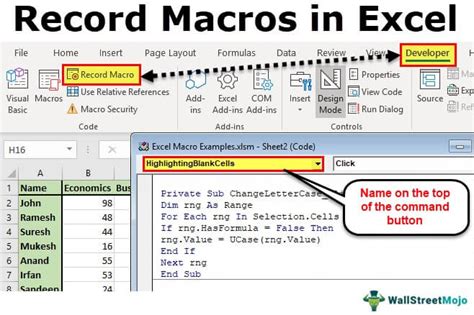
By following these steps, you can create a simple macro to convert your XLS files to QIF. Remember to customize the macro to fit your specific needs and data. Happy converting!
