Intro
Resolve Macro Not Available In This Workbook errors in Excel with our expert guide. Learn the causes of this issue, including security settings, corrupted files, and macro permissions. Discover step-by-step fixes and troubleshooting techniques to enable macros and ensure smooth workbook functionality.
Macros are a powerful tool in Microsoft Excel, allowing users to automate repetitive tasks and streamline their workflows. However, when a macro is not available in a workbook, it can be frustrating and hinder productivity. In this article, we will explore the common causes of the "Macro Not Available In This Workbook" error and provide step-by-step fixes to get your macros up and running again.
Understanding Macros in Excel
Before diving into the causes and fixes, let's quickly review what macros are and how they work in Excel. A macro is a set of instructions that can be executed with a single command, allowing users to automate tasks such as data entry, formatting, and calculations. Macros are typically created using Visual Basic for Applications (VBA) and are stored in a workbook or add-in.
Causes of the "Macro Not Available In This Workbook" Error
There are several reasons why a macro may not be available in a workbook. Here are some common causes:
- Macro Settings: If the macro settings are not enabled, the macro will not be available. This can happen if the Trust Center settings are not configured correctly or if the workbook is not trusted.
- Workbook Protection: If the workbook is protected with a password, the macro may not be available. This is because protected workbooks can only be edited by authorized users.
- Macro-Enabled Workbook: If the workbook is not macro-enabled, the macro will not be available. This can happen if the workbook was saved as a non-macro-enabled file or if the macro was disabled during the saving process.
- Corrupted Workbook: A corrupted workbook can cause the macro to become unavailable. This can happen if the workbook is damaged during the saving or opening process.
- VBA Editor Issues: Problems with the VBA editor, such as corrupted code or incorrect settings, can prevent macros from running.
Fixes for the "Macro Not Available In This Workbook" Error
Now that we've identified the common causes of the error, let's explore the fixes:
Fix 1: Enable Macro Settings
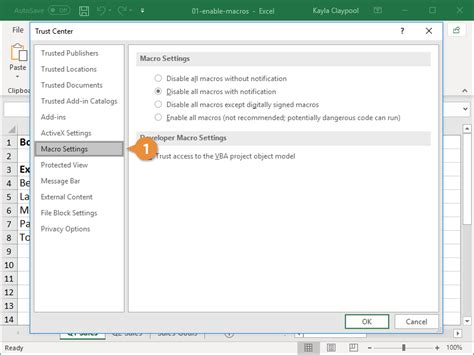
To enable macro settings, follow these steps:
- Go to the File tab and click on Options.
- In the Excel Options dialog box, click on the Trust Center tab.
- Click on the Trust Center Settings button.
- In the Trust Center Settings dialog box, click on the Macro Settings tab.
- Select the "Enable all macros" option.
- Click OK to save the changes.
Fix 2: Unprotect the Workbook
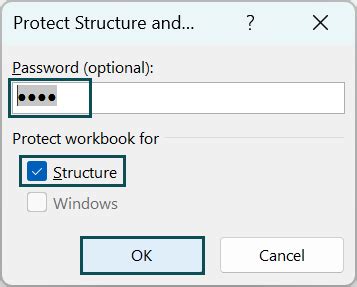
To unprotect the workbook, follow these steps:
- Go to the Review tab.
- Click on the Protect Workbook button.
- Enter the password to unprotect the workbook.
- Click OK to save the changes.
Fix 3: Save the Workbook as a Macro-Enabled File

To save the workbook as a macro-enabled file, follow these steps:
- Go to the File tab.
- Click on the Save As button.
- In the Save as type dropdown menu, select "Excel Macro-Enabled Workbook".
- Click Save to save the changes.
Fix 4: Repair the Workbook
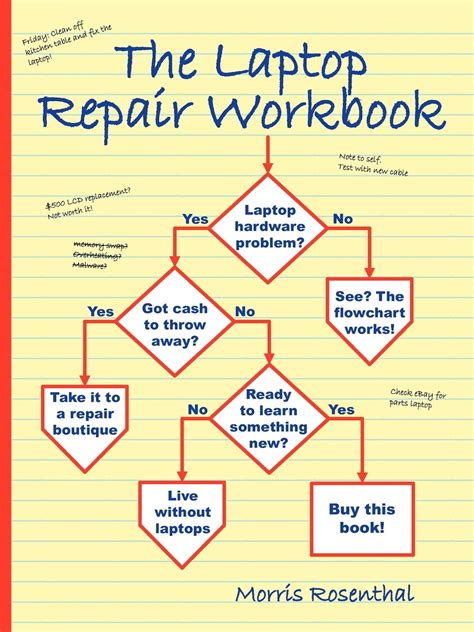
To repair the workbook, follow these steps:
- Go to the File tab.
- Click on the Open button.
- Select the corrupted workbook.
- Click on the Open and Repair button.
- Follow the prompts to repair the workbook.
Fix 5: Check the VBA Editor
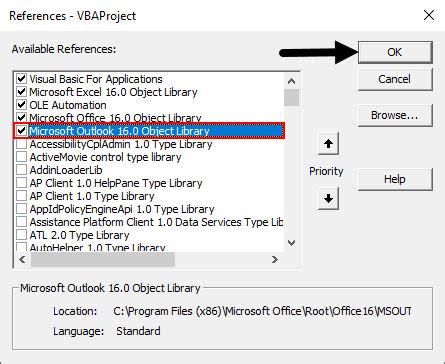
To check the VBA editor, follow these steps:
- Press the Alt + F11 keys to open the VBA editor.
- Check the code for any errors or corruption.
- Fix any errors or corruption.
- Save the changes.
Gallery of Macro-Related Images
Macro-Related Images
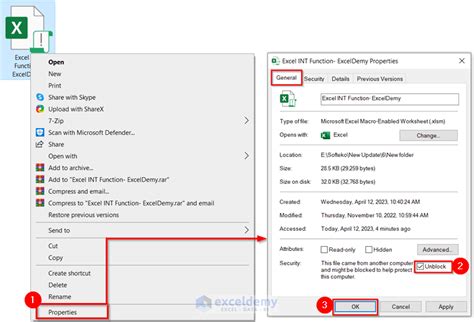
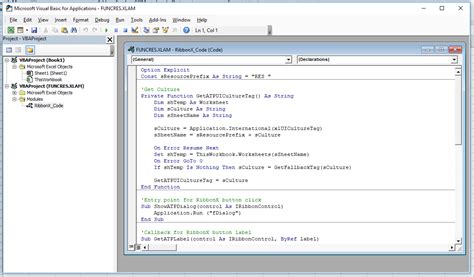
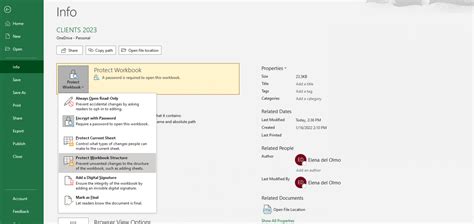
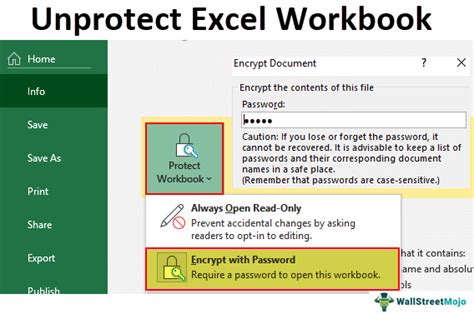
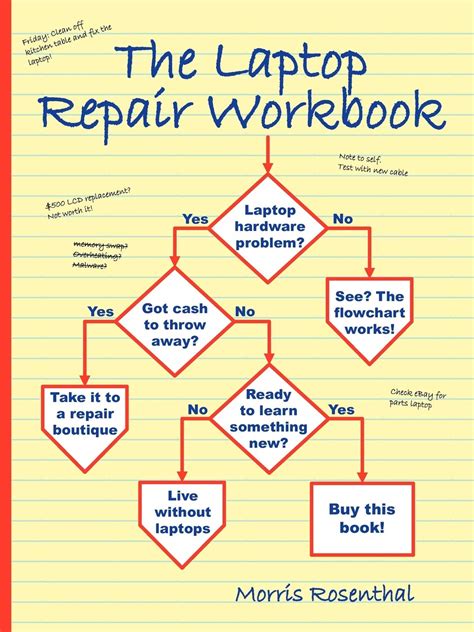
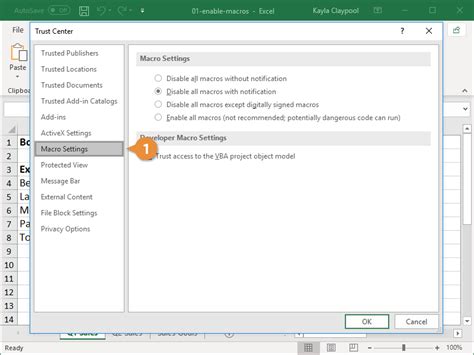
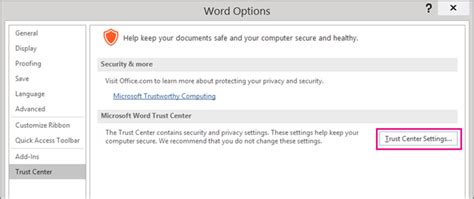
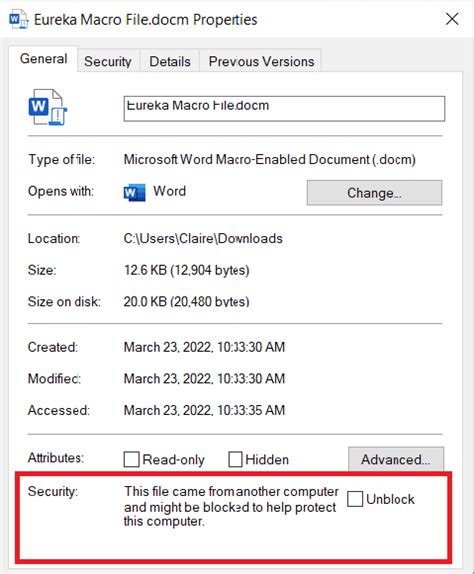
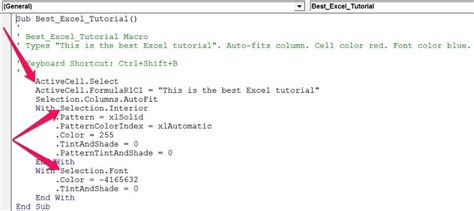
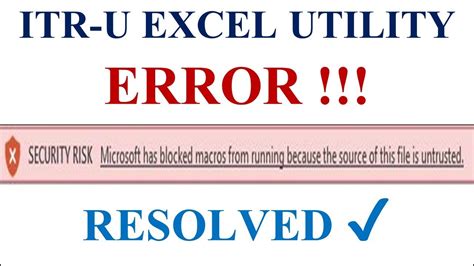
Conclusion
In conclusion, the "Macro Not Available In This Workbook" error can be caused by a variety of factors, including macro settings, workbook protection, and corrupted workbooks. By following the fixes outlined in this article, you should be able to resolve the issue and get your macros up and running again. Remember to always enable macro settings, unprotect the workbook, save the workbook as a macro-enabled file, repair the workbook, and check the VBA editor to ensure that your macros are available and running smoothly.
We hope this article has been helpful in resolving the "Macro Not Available In This Workbook" error. If you have any further questions or need additional assistance, please don't hesitate to ask.
