Are you experiencing issues with missing Excel macros? Macros are a powerful tool in Excel that can automate repetitive tasks, simplify complex processes, and increase productivity. However, sometimes macros can go missing, causing frustration and disrupting your workflow. In this article, we will explore the common causes of missing Excel macros, provide step-by-step fixes, and offer troubleshooting steps to help you resolve the issue.
Why Do Excel Macros Go Missing?
Before we dive into the fixes, it's essential to understand why Excel macros might go missing in the first place. Here are some common reasons:
- Disabled Macros: Macros can be disabled by the Trust Center settings in Excel, which can prevent them from running.
- Corrupted Workbook: A corrupted workbook can cause macros to malfunction or disappear.
- Missing References: If a macro relies on a specific reference or library, and that reference is missing, the macro may not work.
- Incompatible Add-ins: Conflicting add-ins can cause macros to malfunction or disappear.
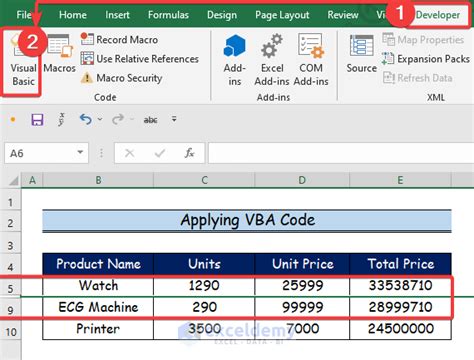
Fixes for Missing Excel Macros
Now that we've explored the common causes, let's move on to the fixes. Here are some step-by-step solutions to help you recover your missing Excel macros:
Fix 1: Enable Macros in the Trust Center
- Go to the File tab and click on Options.
- In the Excel Options dialog box, click on Trust Center.
- Click on Trust Center Settings.
- In the Trust Center Settings dialog box, click on Macro Settings.
- Select Enable all macros and click OK.
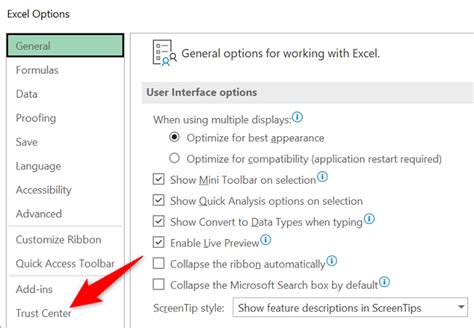
Fix 2: Repair a Corrupted Workbook
- Open the corrupted workbook.
- Go to the File tab and click on Open.
- Select the corrupted workbook and click Open.
- If prompted, click Yes to recover the workbook.
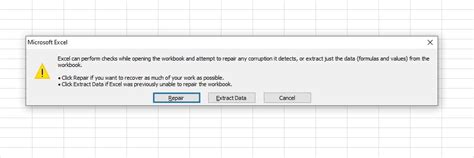
Fix 3: Check for Missing References
- Open the Visual Basic Editor (VBE) by pressing Alt + F11.
- In the VBE, click on Tools and then References.
- Check if any references are missing or marked as "Missing".
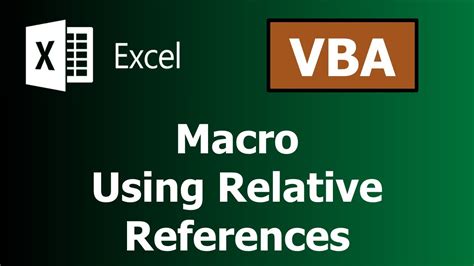
Fix 4: Disable Conflicting Add-ins
- Go to the File tab and click on Options.
- In the Excel Options dialog box, click on Add-ins.
- Select the add-in that may be causing the conflict and click Remove.
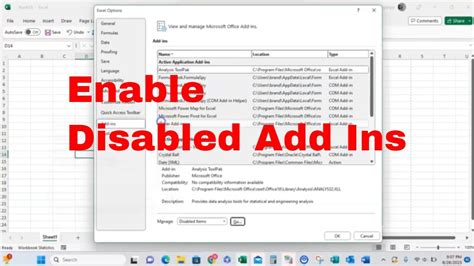
Troubleshooting Steps for Missing Excel Macros
If the above fixes don't work, here are some additional troubleshooting steps to help you resolve the issue:
Step 1: Check for Macro Security Settings
- Go to the File tab and click on Options.
- In the Excel Options dialog box, click on Trust Center.
- Click on Trust Center Settings.
- In the Trust Center Settings dialog box, click on Macro Settings.
- Check if the macro security settings are set to Disable all macros except digitally signed macros.
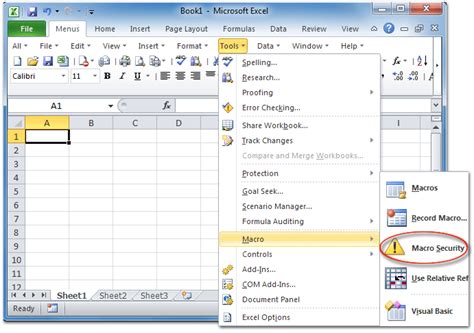
Step 2: Check for Corrupted Templates
- Open the File tab and click on Options.
- In the Excel Options dialog box, click on Save.
- Check if the Save location is set to a valid location.
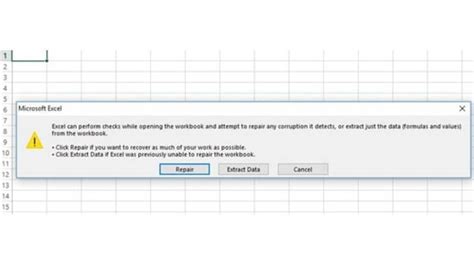
Step 3: Check for Add-in Conflicts
- Go to the File tab and click on Options.
- In the Excel Options dialog box, click on Add-ins.
- Check if any add-ins are conflicting with the macro.
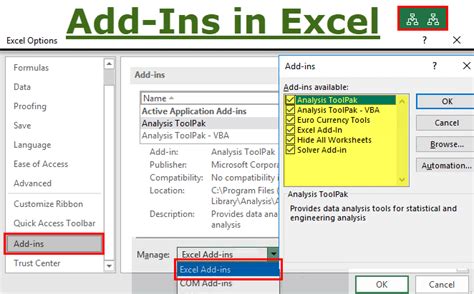
Gallery of Excel Macro Missing Solutions
Excel Macro Missing Solutions
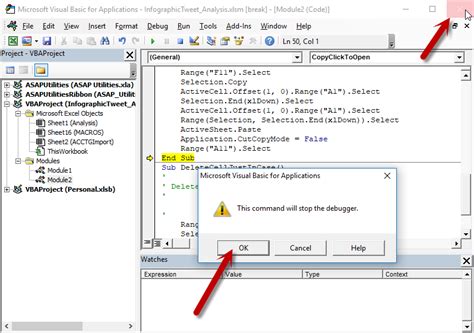
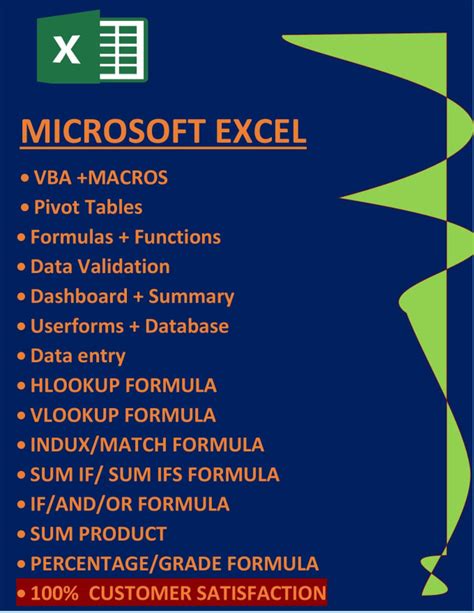
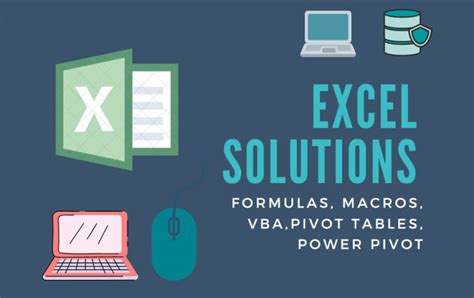
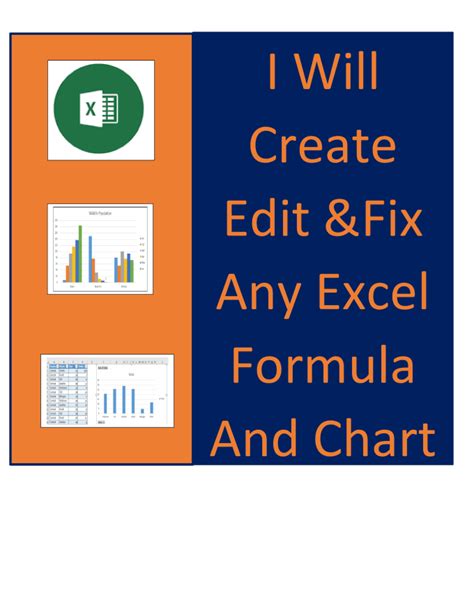
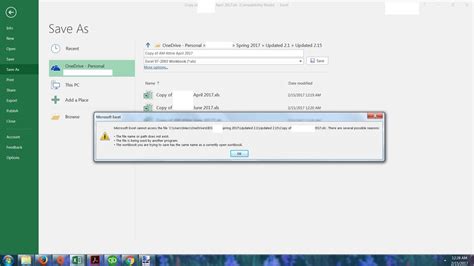
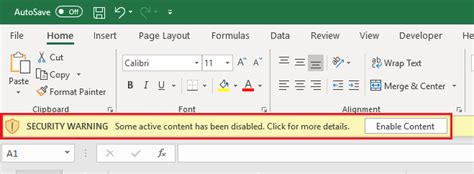
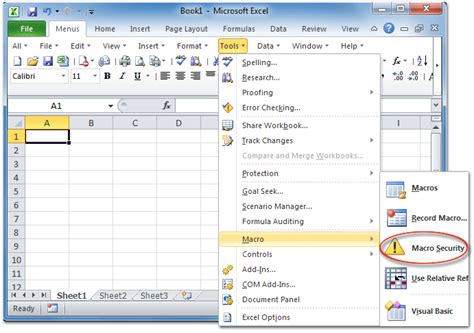
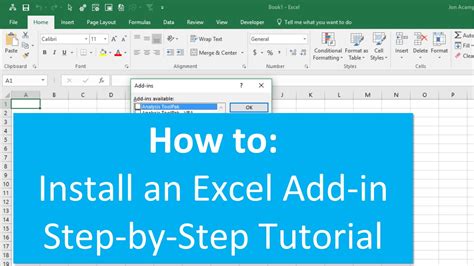
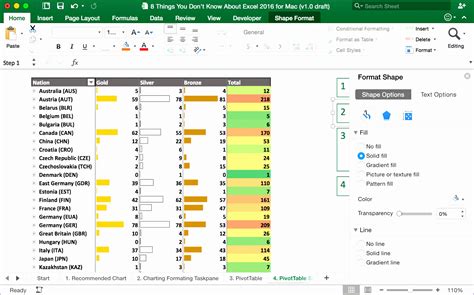
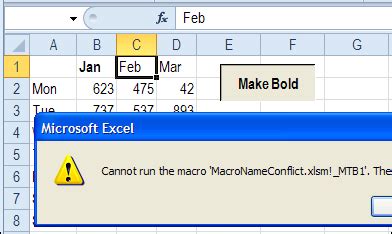
Conclusion
Missing Excel macros can be frustrating, but by following the steps outlined in this article, you should be able to recover your missing macros and get back to work. Remember to always enable macros in the Trust Center, repair corrupted workbooks, check for missing references, and disable conflicting add-ins. If you're still experiencing issues, try troubleshooting the macro security settings, checking for corrupted templates, and looking for add-in conflicts.
By following these steps and using the troubleshooting guides provided, you should be able to resolve the issue of missing Excel macros and get back to using your macros to automate tasks and increase productivity.
We hope this article has been helpful in resolving your Excel macro issues. If you have any further questions or concerns, please don't hesitate to reach out.
