Intro
Streamline repetitive tasks with ease! Learn how to automate screen clicks with macros made easy. Discover the power of automation, boost productivity, and reduce errors with simple macro recording tools. Unlock efficient workflows, automate mouse clicks, and simplify tasks with our step-by-step guide to creating effective macros.
Macros have revolutionized the way we work on computers, allowing us to automate repetitive tasks and save precious time. For those who are new to macros, it can seem like a daunting task to learn and master. However, with the right guidance, anyone can create and use macros to streamline their workflow.
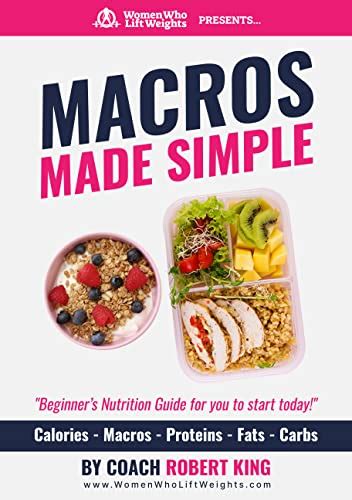
Macros are essentially a set of instructions that a computer can execute automatically. By recording a series of actions, you can create a macro that performs a specific task, freeing you up to focus on more important things. But how do you get started?
Benefits of Using Macros
Before we dive into the world of macros, let's take a look at the benefits of using them. With macros, you can:
- Automate repetitive tasks, saving you time and effort
- Reduce the risk of human error, ensuring accuracy and consistency
- Increase productivity, allowing you to focus on more complex tasks
- Simplify complex tasks, making them easier to manage
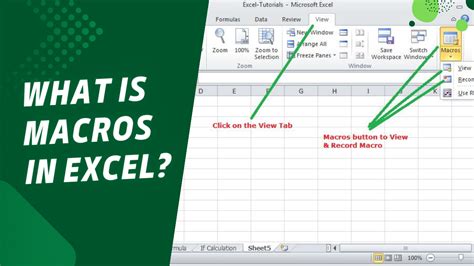
Common Uses of Macros
Macros can be used in a variety of situations, including:
- Automating data entry and processing
- Simplifying complex tasks, such as formatting documents
- Creating custom shortcuts and workflows
- Automating screen clicks and interactions
Creating Your First Macro
Now that we've covered the benefits and common uses of macros, let's take a look at how to create your first macro.
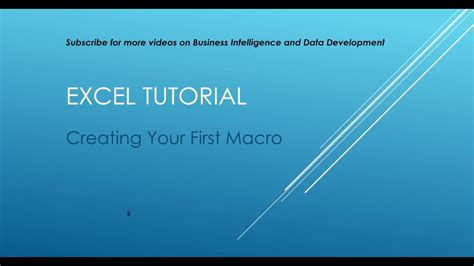
To create a macro, you'll need to use a macro recording software or a built-in macro recorder in your operating system. Here are the general steps to follow:
- Open your macro recording software or activate the built-in macro recorder.
- Choose the type of macro you want to create (e.g., keyboard shortcut, mouse click).
- Record the actions you want to automate.
- Save the macro and give it a name.
Recording a Macro
Recording a macro is a straightforward process. Here's an example of how to record a macro using a keyboard shortcut:
- Open your macro recording software and choose the "Record Macro" option.
- Choose the keyboard shortcut you want to use to trigger the macro (e.g., Ctrl+Shift+A).
- Perform the actions you want to automate (e.g., type a phrase, click a button).
- Stop the recording and save the macro.
Editing and Customizing Macros
Once you've created a macro, you can edit and customize it to suit your needs.
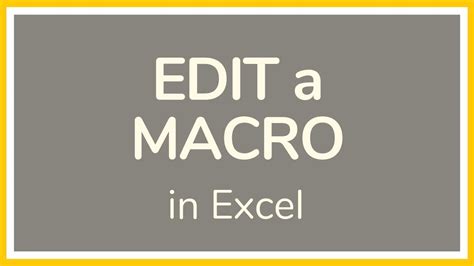
Here are some common ways to edit and customize macros:
- Adding or removing actions
- Changing the trigger (e.g., keyboard shortcut, mouse click)
- Adding conditional statements (e.g., if-then statements)
- Using variables and loops
Advanced Macro Techniques
For those who want to take their macro skills to the next level, here are some advanced techniques to try:
- Using scripting languages (e.g., VBA, Python) to create more complex macros
- Integrating macros with other software and tools
- Creating custom user interfaces and dialogs
- Using machine learning and AI to automate tasks
Common Macro Errors and Troubleshooting
Even with the best planning and execution, macros can sometimes go wrong. Here are some common macro errors and troubleshooting tips:
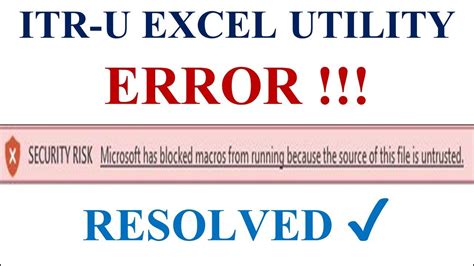
- Error messages and how to fix them
- Common pitfalls and how to avoid them
- Debugging techniques and tools
Macro Security and Best Practices
When working with macros, it's essential to consider security and best practices.
- Understanding macro security risks and how to mitigate them
- Following best practices for creating and using macros
- Staying up-to-date with the latest macro security patches and updates
Macro Gallery
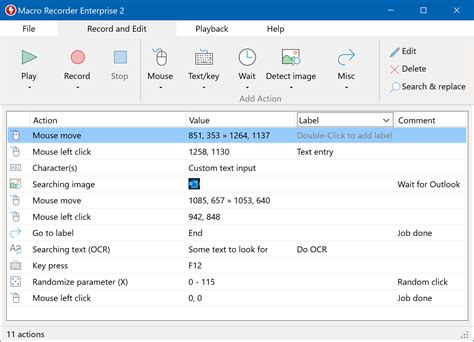
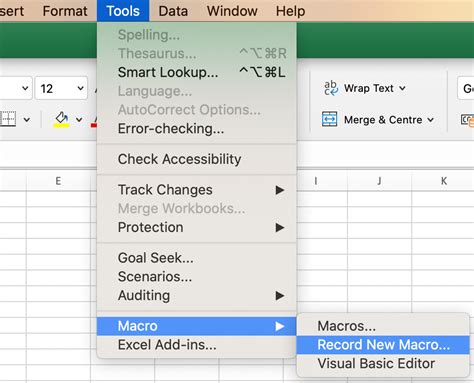


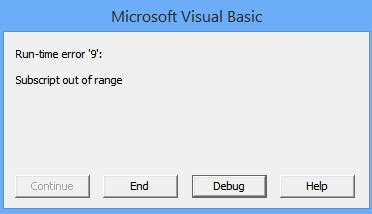
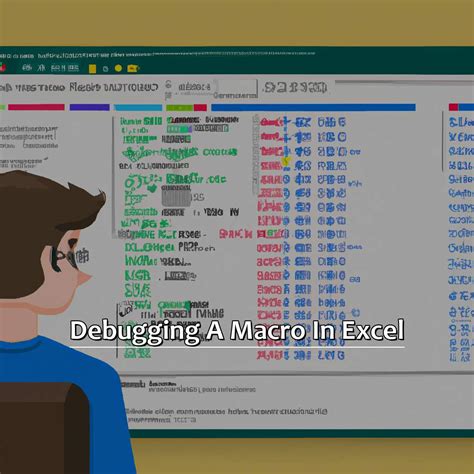

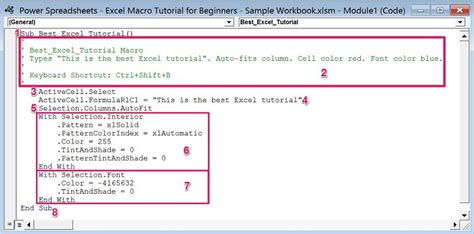
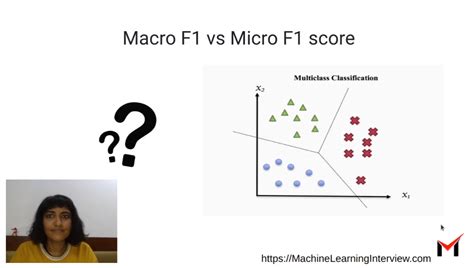
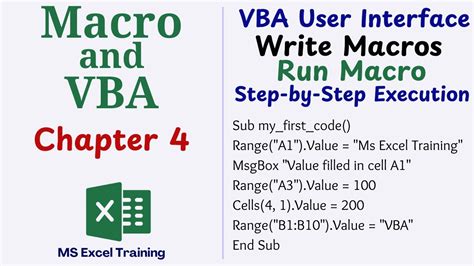
We hope this article has inspired you to explore the world of macros and automate your screen clicks with ease. Whether you're a beginner or an advanced user, macros can save you time and effort, allowing you to focus on more important tasks.
