Intro
Learn how to combine Excel files with macros efficiently using four expert-approved methods. Discover techniques for merging worksheets, consolidating data, and preserving macro functionality. Master Excel automation and streamline your workflow with these step-by-step guides on combining Excel files with macros, VBA, and more.
Combining Excel files can be a daunting task, especially when dealing with multiple workbooks containing macros. Macros are a series of automated actions that can be recorded or created in Visual Basic for Applications (VBA) to perform repetitive tasks. When working with multiple Excel files containing macros, it's essential to understand how to combine them efficiently to maintain their functionality. In this article, we'll explore four ways to combine Excel files with macros.
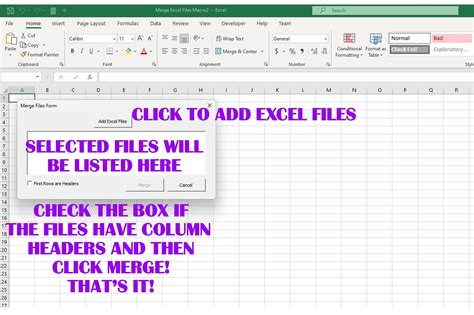
Understanding the Challenges of Combining Excel Files with Macros
When combining Excel files, one of the significant challenges is dealing with macros. Macros are stored in a specific workbook, and when you combine files, you need to ensure that the macros are transferred correctly to the new file. If not done correctly, the macros may not work as expected, or you may lose some of the functionality.
Method 1: Using the "Open and Run" Method
The first method to combine Excel files with macros is by using the "Open and Run" method. This method involves opening the source workbooks and running the macros individually. Here's how to do it:
- Open the source workbooks containing the macros.
- Open a new workbook where you want to combine the macros.
- In the Visual Basic Editor (VBE), click on "Tools" > "References" and ensure that the "Microsoft Excel Object Library" is checked.
- In the VBE, click on "Insert" > "Module" to insert a new module.
- In the new module, paste the code from the source workbooks.
- Save the new workbook with the combined macros.
Method 2: Using the "Copy and Paste" Method
The second method to combine Excel files with macros is by using the "Copy and Paste" method. This method involves copying the macros from the source workbooks and pasting them into a new workbook. Here's how to do it:
- Open the source workbooks containing the macros.
- In the VBE, click on "Tools" > "Macro" > "Edit" to open the macro editor.
- Select the macro you want to copy and press "Ctrl+C" to copy the code.
- Open a new workbook where you want to combine the macros.
- In the VBE, click on "Insert" > "Module" to insert a new module.
- In the new module, press "Ctrl+V" to paste the code.
- Repeat the process for each macro you want to combine.
- Save the new workbook with the combined macros.
Method 3: Using the "Import" Method
The third method to combine Excel files with macros is by using the "Import" method. This method involves importing the macros from the source workbooks into a new workbook. Here's how to do it:
- Open the source workbooks containing the macros.
- Open a new workbook where you want to combine the macros.
- In the VBE, click on "File" > "Import File" to open the import dialog box.
- Select the source workbook containing the macro you want to import.
- Click on "Open" to import the macro.
- Repeat the process for each macro you want to combine.
- Save the new workbook with the combined macros.
Method 4: Using a Third-Party Add-in
The fourth method to combine Excel files with macros is by using a third-party add-in. There are several add-ins available that can help you combine Excel files with macros, such as ASAP Utilities and Excel-Tool. These add-ins provide a user-friendly interface to combine macros and can save you time and effort.
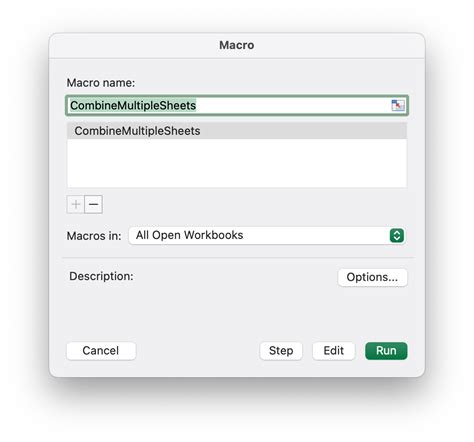
Best Practices for Combining Excel Files with Macros
When combining Excel files with macros, it's essential to follow best practices to ensure that the macros work correctly and efficiently. Here are some best practices to keep in mind:
- Test the macros: Before combining the macros, test each macro individually to ensure that they work correctly.
- Use a consistent naming convention: Use a consistent naming convention for your macros to avoid confusion and make it easier to manage.
- Document the macros: Document the macros to understand what each macro does and how it works.
- Use error handling: Use error handling to handle any errors that may occur when running the macros.
- Optimize the macros: Optimize the macros to improve performance and reduce errors.
Gallery of Combining Excel Files with Macros
Combining Excel Files with Macros Image Gallery
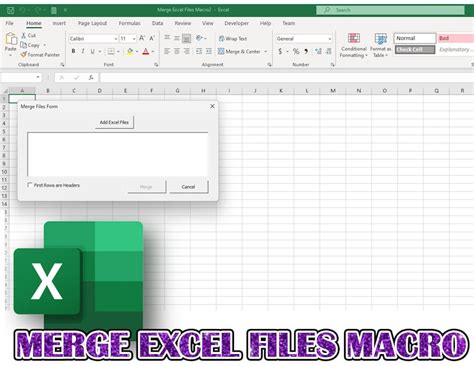
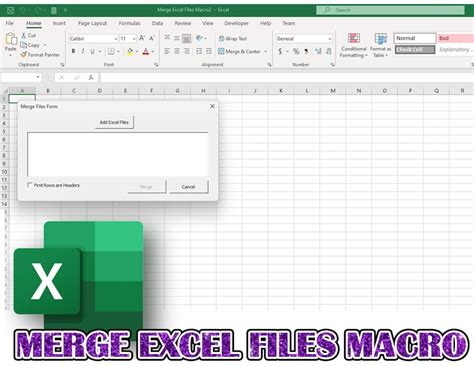
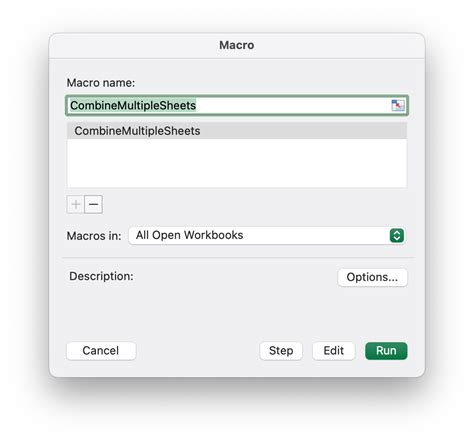
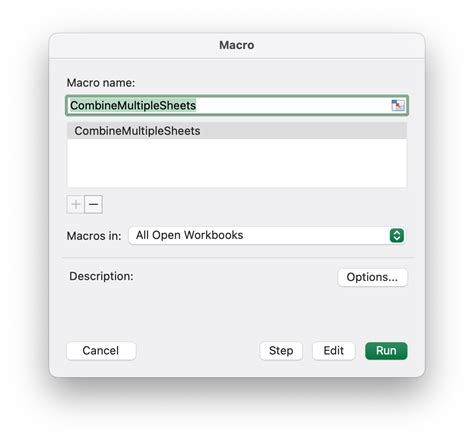
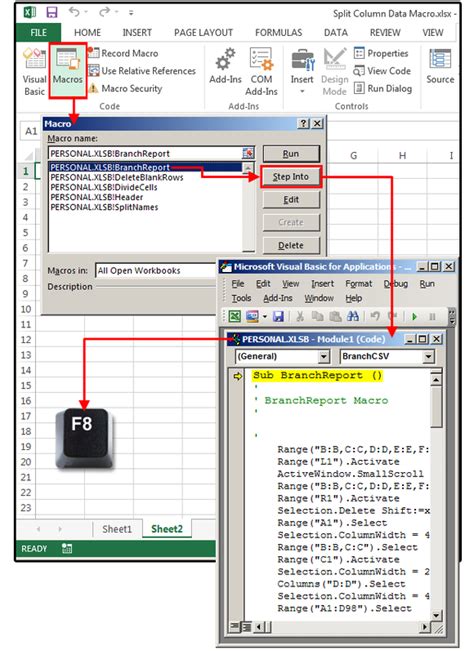
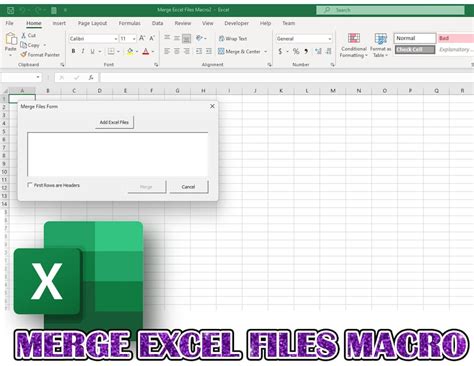
Conclusion
Combining Excel files with macros can be a challenging task, but by following the methods and best practices outlined in this article, you can efficiently combine your macros and maintain their functionality. Whether you're using the "Open and Run" method, the "Copy and Paste" method, the "Import" method, or a third-party add-in, it's essential to test the macros, use a consistent naming convention, document the macros, use error handling, and optimize the macros. By following these best practices, you can ensure that your macros work correctly and efficiently, saving you time and effort in the long run.
We hope this article has helped you understand how to combine Excel files with macros. If you have any questions or need further assistance, please don't hesitate to ask.
