Streamlining Data Entry: Copy Paste Values in Excel with a Single Macro
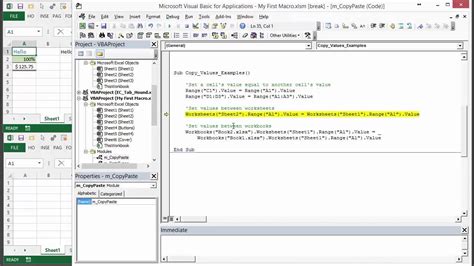
Excel macros can significantly improve your productivity by automating repetitive tasks. One common task that can be automated is copying and pasting values from one range to another. In this article, we will explore how to create a single macro to copy paste values in Excel, making data entry a breeze.
Excel users often find themselves performing the same tasks over and over, such as copying data from one worksheet to another or from one workbook to another. This can be time-consuming and prone to errors. By creating a macro, you can simplify this process and save time. A macro is a set of instructions that can be executed with a single click, making it an ideal solution for automating repetitive tasks.
Why Use a Macro to Copy Paste Values in Excel?
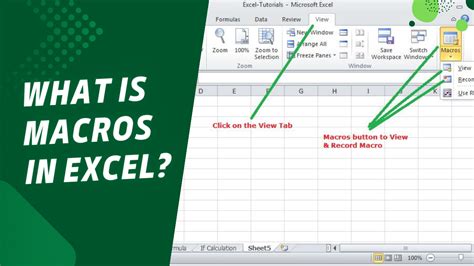
There are several reasons why using a macro to copy paste values in Excel is beneficial:
- Increased Efficiency: By automating the copy and paste process, you can significantly reduce the time spent on data entry.
- Reduced Errors: Macros can perform tasks with precision, reducing the likelihood of human error.
- Improved Productivity: With a macro, you can focus on more complex tasks while the repetitive tasks are handled automatically.
Creating a Macro to Copy Paste Values in Excel
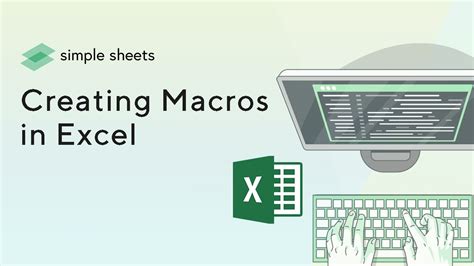
To create a macro to copy paste values in Excel, follow these steps:
-
Enable the Developer Tab: Go to File > Options > Customize Ribbon, and check the Developer checkbox.
-
Open the Visual Basic Editor: Press Alt + F11 or navigate to Developer > Visual Basic.
-
Insert a New Module: In the Visual Basic Editor, click Insert > Module.
-
Write the Macro Code: Paste the following code into the module:
Sub CopyPasteValues() ' Define the source and target ranges Dim sourceRange As Range Dim targetRange As Range ' Set the source and target ranges Set sourceRange = Range("A1:B10") ' Adjust the range as needed Set targetRange = Range("C1:D10") ' Adjust the range as needed ' Copy the values from the source range to the target range sourceRange.Copy targetRange.PasteSpecial xlPasteValues ' Clear the clipboard Application.CutCopyMode = False End SubThis code defines a macro named
CopyPasteValuesthat copies the values from the rangeA1:B10to the rangeC1:D10. -
Save the Macro: Click File > Save to save the macro.
Running the Macro to Copy Paste Values in Excel
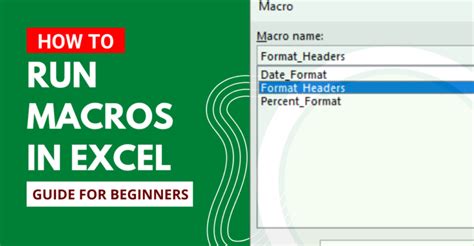
To run the macro, follow these steps:
- Go to the Developer Tab: Click on the Developer tab in the ribbon.
- Click the Macros Button: Click on the Macros button in the Code group.
- Select the Macro: Select the
CopyPasteValuesmacro from the list. - Run the Macro: Click the Run button to execute the macro.
The macro will copy the values from the source range to the target range, simplifying the data entry process.
Best Practices for Using Macros in Excel
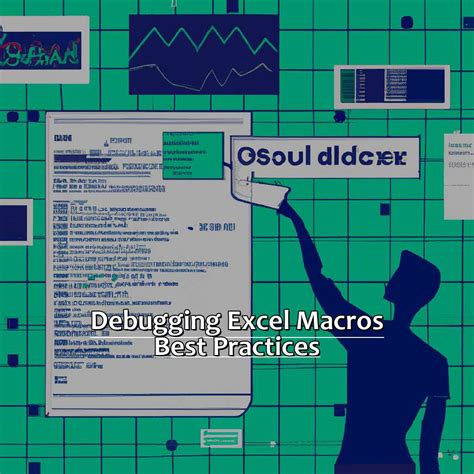
To get the most out of using macros in Excel, follow these best practices:
- Use Descriptive Names: Use descriptive names for your macros to make them easy to identify.
- Comment Your Code: Comment your code to make it easier to understand and maintain.
- Test Your Macros: Test your macros thoroughly to ensure they work as expected.
- Keep Your Macros Organized: Keep your macros organized by storing them in a central location.
Gallery of Excel Macro Examples
Excel Macro Image Gallery
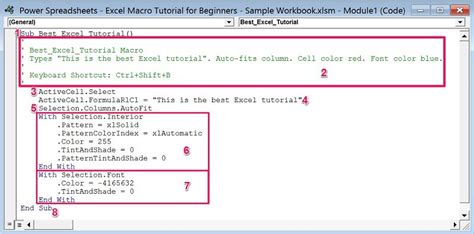
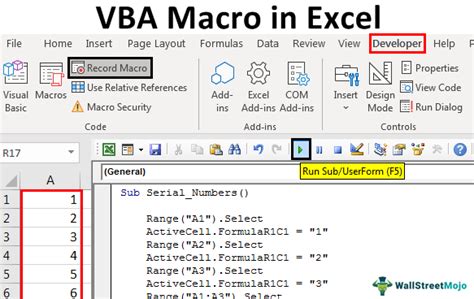
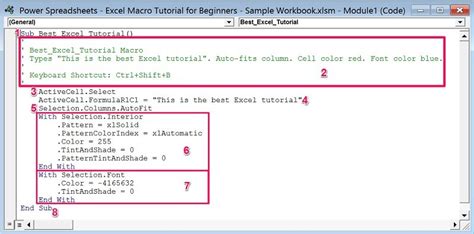
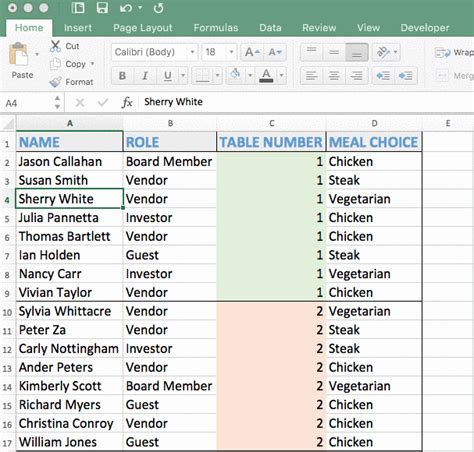
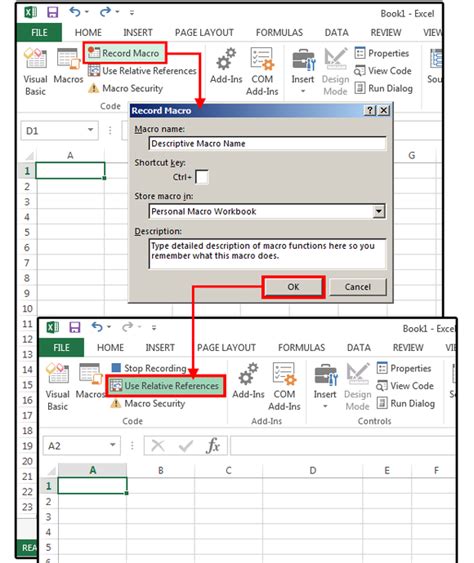
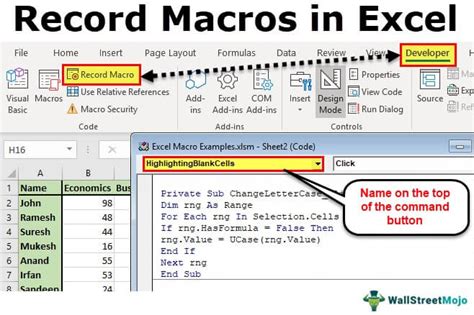
Frequently Asked Questions
Q: How do I create a macro in Excel? A: To create a macro in Excel, go to the Developer tab, click on the Visual Basic button, and insert a new module. Then, write the macro code and save it.
Q: How do I run a macro in Excel? A: To run a macro in Excel, go to the Developer tab, click on the Macros button, select the macro, and click the Run button.
Q: What are the benefits of using macros in Excel? A: The benefits of using macros in Excel include increased efficiency, reduced errors, and improved productivity.
Conclusion
In conclusion, creating a macro to copy paste values in Excel can significantly improve your productivity and reduce errors. By following the steps outlined in this article, you can create a macro that simplifies the data entry process. Remember to use descriptive names, comment your code, test your macros, and keep them organized to get the most out of using macros in Excel.
We hope this article has been helpful in explaining how to create a macro to copy paste values in Excel. If you have any questions or need further assistance, please don't hesitate to ask.
