As a spreadsheet power user, mastering macros and pivot tables in Excel can take your data analysis skills to the next level. Macros and pivot tables are two of the most powerful tools in Excel, allowing you to automate repetitive tasks, summarize large datasets, and create interactive reports. In this article, we will delve into the world of macros and pivot tables, exploring their benefits, working mechanisms, and practical applications.
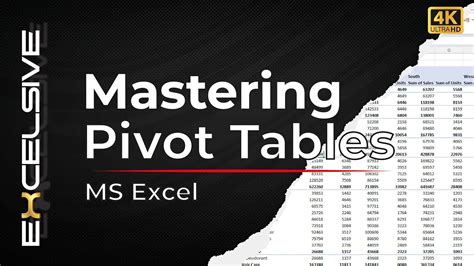
What are Macros in Excel?
Macros are a series of commands that can be executed with a single click, allowing you to automate repetitive tasks in Excel. Macros can be recorded or written in VBA (Visual Basic for Applications) code, giving you the flexibility to create custom solutions for your data analysis needs. With macros, you can streamline tasks such as data entry, formatting, and reporting, freeing up time for more strategic activities.
Benefits of Using Macros in Excel
- Automate repetitive tasks: Macros can save you time and effort by automating tasks that you perform regularly.
- Increase productivity: By automating tasks, you can focus on more strategic activities that add value to your organization.
- Improve accuracy: Macros can reduce errors by performing tasks consistently and accurately.
- Enhance collaboration: Macros can be shared with others, making it easier to collaborate on projects and reports.
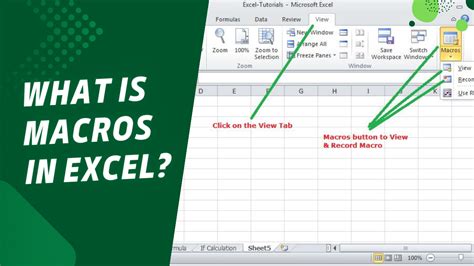
How to Create Macros in Excel
Creating macros in Excel is a straightforward process that involves recording or writing VBA code. Here are the steps to create a macro:
- Open the Visual Basic Editor by pressing Alt + F11 or navigating to Developer > Visual Basic.
- In the Visual Basic Editor, click Insert > Module to create a new module.
- Write your VBA code in the module, using the built-in functions and methods provided by Excel.
- Save your macro by clicking File > Save or pressing Ctrl + S.
Recording Macros in Excel
Recording macros is a great way to create simple macros without writing VBA code. Here's how:
- Go to Developer > Record Macro or press Alt + F8.
- Choose a location to store your macro and give it a name.
- Perform the actions you want to automate, such as selecting cells, formatting data, or creating charts.
- Stop the recording by clicking Stop Recording or pressing Alt + F8.
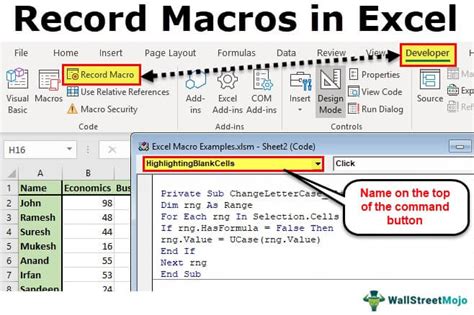
What are Pivot Tables in Excel?
Pivot tables are a powerful tool in Excel that allows you to summarize and analyze large datasets. Pivot tables enable you to rotate, aggregate, and filter data to create custom reports and dashboards.
Benefits of Using Pivot Tables in Excel
- Summarize large datasets: Pivot tables can help you summarize large datasets, making it easier to analyze and understand your data.
- Create custom reports: Pivot tables enable you to create custom reports and dashboards that meet your specific needs.
- Analyze data: Pivot tables provide a range of analytical tools, such as filtering, grouping, and sorting, to help you gain insights from your data.
- Visualize data: Pivot tables can be used to create interactive charts and graphs, making it easier to visualize your data.
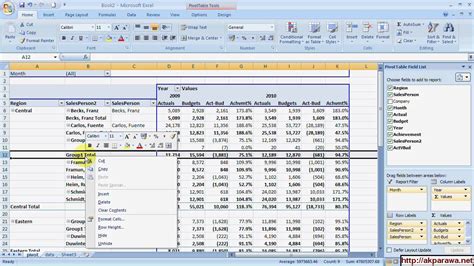
How to Create Pivot Tables in Excel
Creating pivot tables in Excel is a straightforward process that involves selecting your data and choosing a layout. Here are the steps to create a pivot table:
- Select your data range, including headers.
- Go to Insert > PivotTable or press Alt + F1.
- Choose a location to place your pivot table and click OK.
- Drag fields from the field list to the row, column, and filter areas.
- Use the value field settings to customize your pivot table.
Pivot Table Tools in Excel
Excel provides a range of pivot table tools to help you analyze and customize your data. Here are some of the most commonly used tools:
- Filter: Use the filter tool to narrow down your data and focus on specific records.
- Group: Use the group tool to combine related records and create custom categories.
- Sort: Use the sort tool to arrange your data in ascending or descending order.
- Value field settings: Use the value field settings to customize your pivot table and change the way your data is displayed.

Pivot Table and Macro Gallery
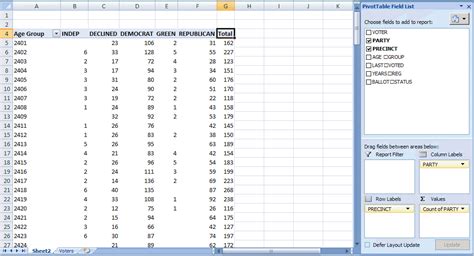
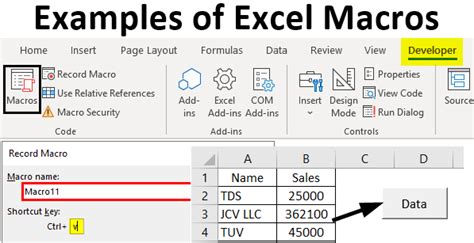
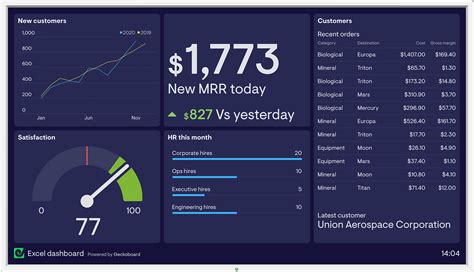

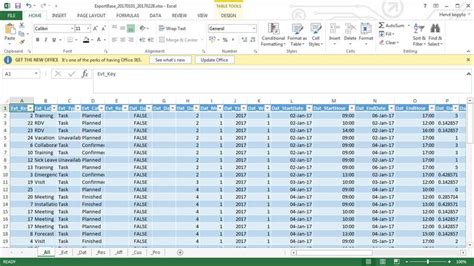
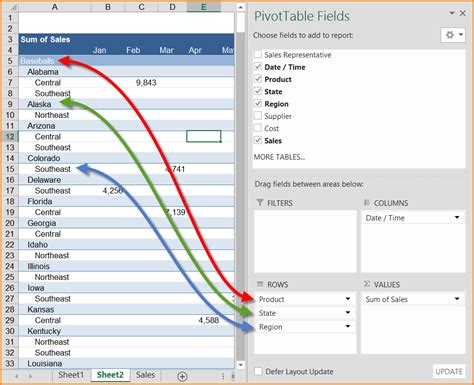
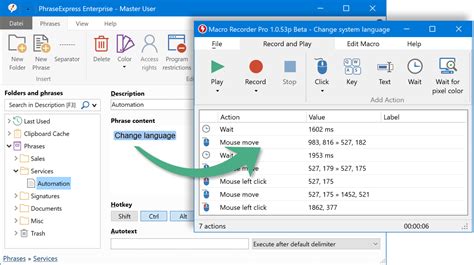
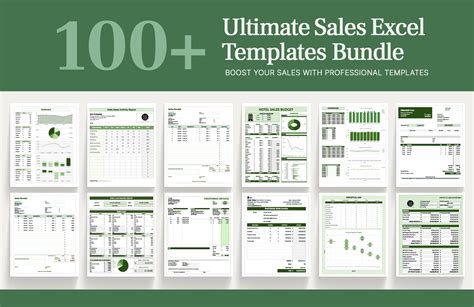
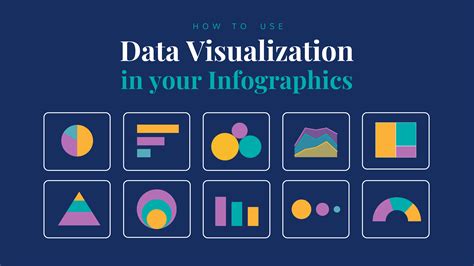

Conclusion
Mastering macros and pivot tables in Excel can take your data analysis skills to the next level. By automating repetitive tasks and summarizing large datasets, you can create interactive reports and dashboards that meet your specific needs. With the range of pivot table tools and macro features available in Excel, you can unlock the full potential of your data and gain valuable insights that inform your business decisions.
We hope this article has provided you with a comprehensive guide to mastering macros and pivot tables in Excel. If you have any questions or need further assistance, please don't hesitate to ask.
