Macros are a powerful tool in Microsoft Office applications, particularly in Excel, Word, and PowerPoint. They allow users to automate repetitive tasks, simplify complex processes, and increase productivity. However, macros are disabled by default in most Office applications due to security concerns. In this article, we will explore five ways to enable macros in your project, ensuring that you can harness their full potential while minimizing potential risks.
The Importance of Macros in Office Applications
Macros are small programs that automate tasks within Office applications. They can be created using Visual Basic for Applications (VBA) or recorded using the application's built-in macro recorder. Macros can perform a wide range of tasks, from simple formatting and data manipulation to complex calculations and data analysis.
Despite their usefulness, macros are often disabled by default due to security concerns. Malicious macros can contain viruses, Trojans, or other types of malware that can harm your computer or compromise sensitive data. However, by following proper security protocols and using trusted sources, you can safely enable macros in your project.
Understanding Macro Security Settings
Before we dive into the ways to enable macros, it's essential to understand the different macro security settings in Office applications. The security settings determine the level of trust that the application has in macros, ranging from disabling all macros to enabling all macros without warning.
The four main macro security settings are:
- Disable all macros without notification: This setting disables all macros, and you won't receive any notifications.
- Disable all macros with notification: This setting disables all macros, but you'll receive a notification when a macro is present in a document.
- Disable all macros except digitally signed macros: This setting disables all macros unless they are digitally signed by a trusted publisher.
- Enable all macros: This setting enables all macros, which is not recommended unless you're working with trusted documents.
Method 1: Enabling Macros in the Trust Center
One way to enable macros is by adjusting the macro security settings in the Trust Center. Here's how to do it:
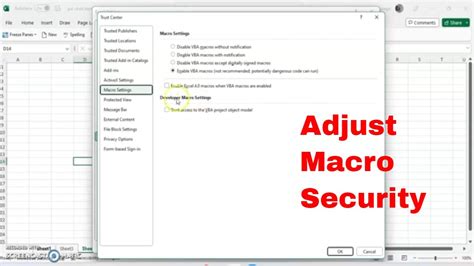
- Open your Office application and click on the File tab.
- Click on Options and select Trust Center.
- In the Trust Center, click on Trust Center Settings.
- In the Macro Settings section, select one of the four security settings.
- Click OK to apply the changes.
Method 2: Enabling Macros in the File Menu
Another way to enable macros is by using the File menu. Here's how to do it:
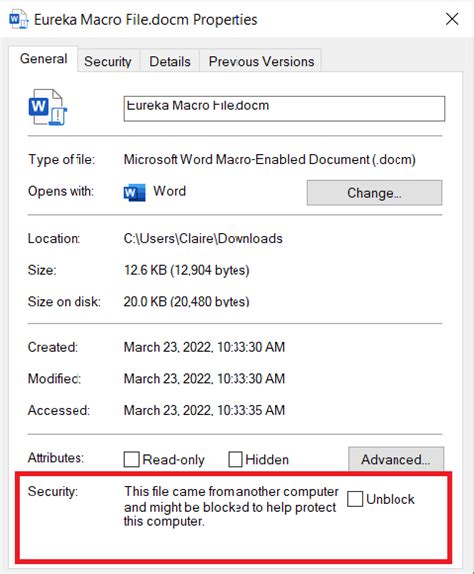
- Open your Office application and click on the File tab.
- Click on Info and select Properties.
- In the Properties section, click on Security Options.
- In the Security Options dialog box, select Macro Settings.
- Select one of the four security settings and click OK.
Method 3: Digitally Signing Macros
Digitally signing macros is a more secure way to enable them. Here's how to do it:
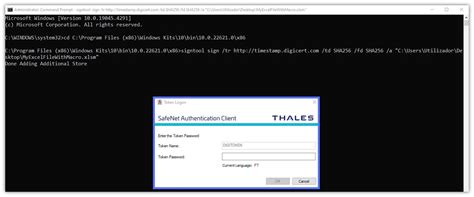
- Obtain a digital certificate from a trusted certificate authority (CA).
- Create a macro in your Office application.
- Open the Visual Basic Editor (VBE) by pressing Alt + F11.
- In the VBE, click on Tools and select Digital Signature.
- Select your digital certificate and click OK.
Method 4: Enabling Macros in Specific Documents
You can also enable macros in specific documents by using the Document Properties dialog box. Here's how to do it:
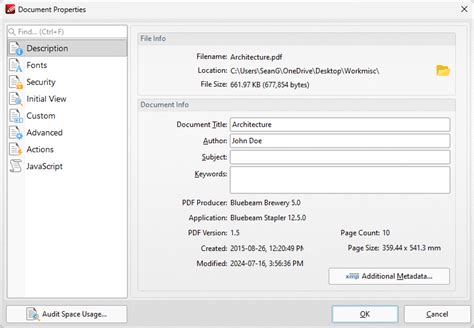
- Open your Office application and select the document that contains the macro.
- Click on the File tab and select Info.
- Click on Properties and select Document Properties.
- In the Document Properties dialog box, click on Security.
- Select Macro Settings and choose one of the four security settings.
Method 5: Enabling Macros in Office 365
If you're using Office 365, you can enable macros using the Office 365 settings. Here's how to do it:
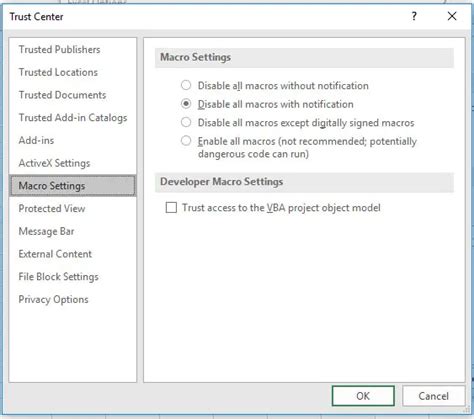
- Log in to your Office 365 account.
- Click on the Settings icon (gear icon) and select Settings.
- In the Settings pane, click on Security & compliance.
- In the Security & compliance pane, click on Macro Settings.
- Select one of the four security settings and click Save changes.
Gallery of Macros Images
Macros Image Gallery
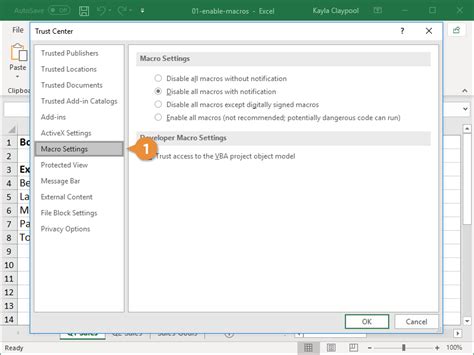
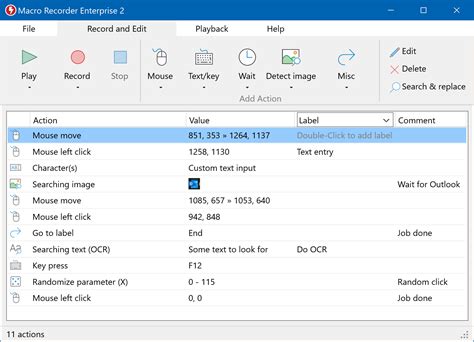
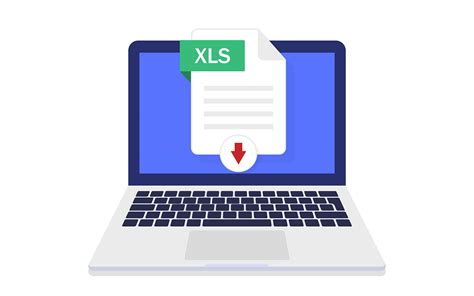
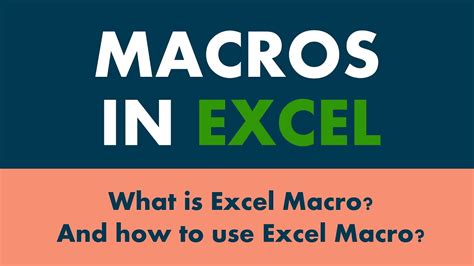
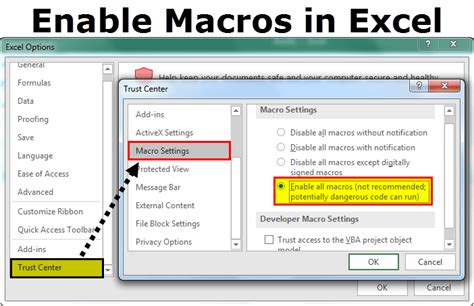

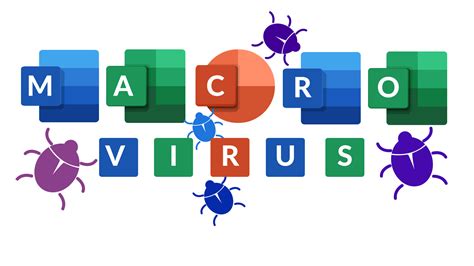
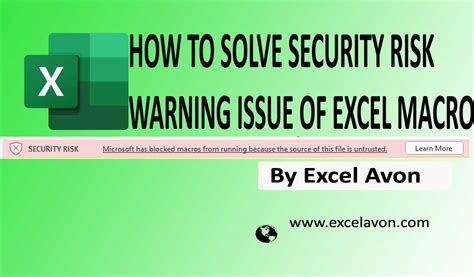
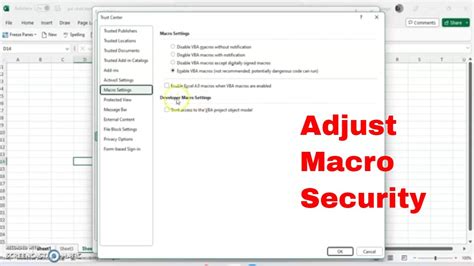
In conclusion, enabling macros in your project can greatly improve productivity and simplify complex tasks. However, it's essential to follow proper security protocols to minimize potential risks. By using the methods outlined in this article, you can safely enable macros in your project and harness their full potential. Remember to always use trusted sources and digitally sign your macros to ensure maximum security.
