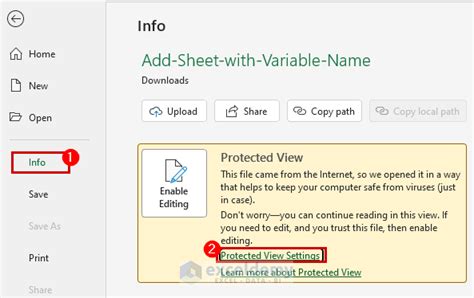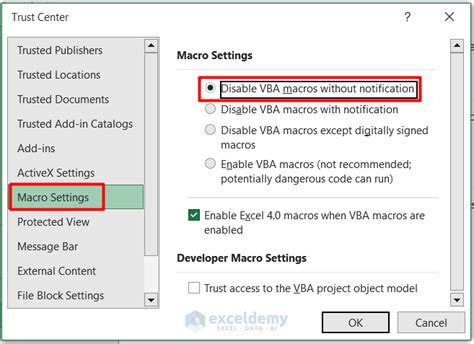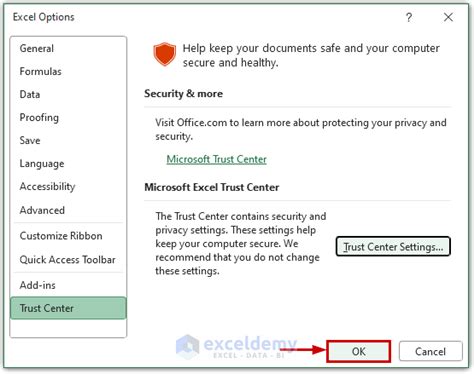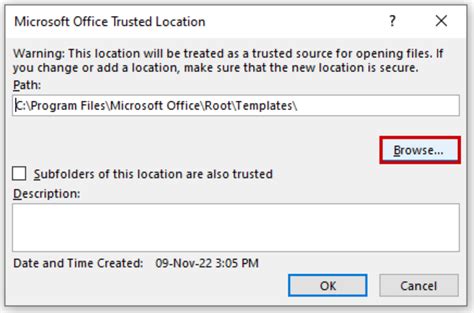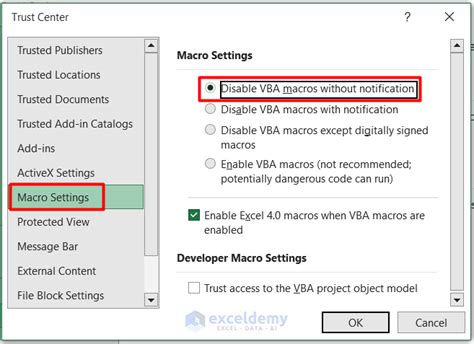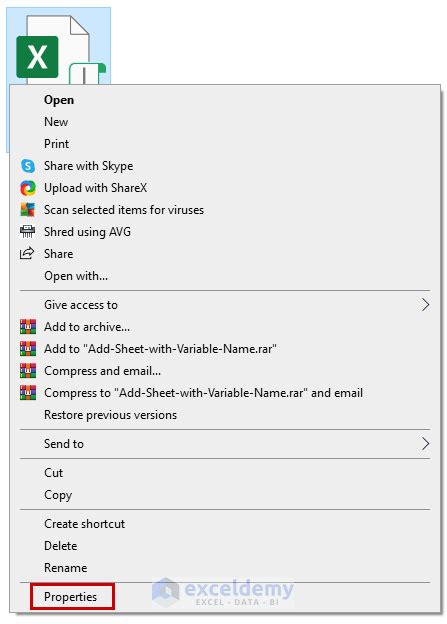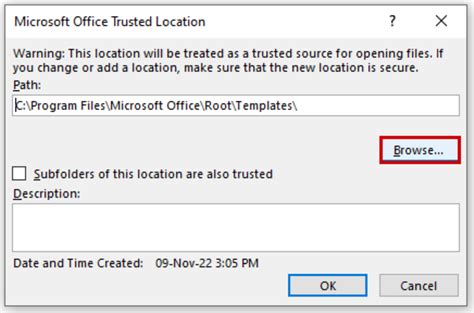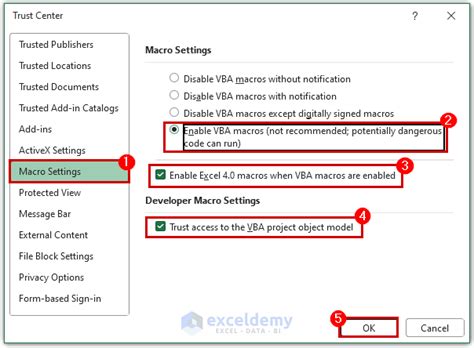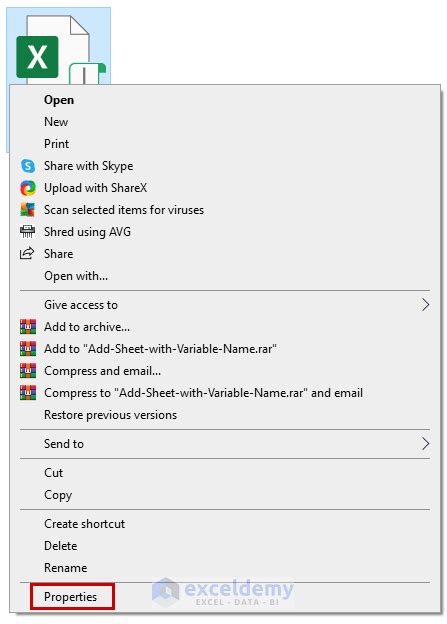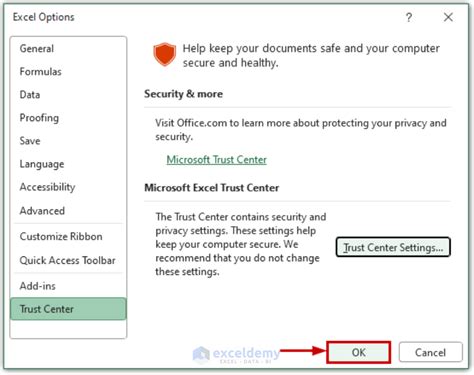What are Macros and Why Are They Important?
Macros are a powerful tool in Microsoft Office, particularly in Excel, Word, and PowerPoint. They allow users to automate repetitive tasks, simplify complex processes, and increase productivity. Macros are essentially a set of instructions that can be recorded or written in a programming language, such as Visual Basic for Applications (VBA). By enabling macros, users can streamline their workflow, reduce errors, and save time. However, sometimes macros may not work as expected, leading to frustration and wasted time.
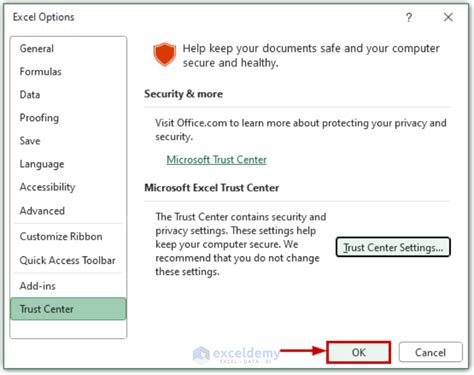
Common Issues with Macros Not Working
There are several reasons why macros may not work even when they are enabled. Some common issues include:
- Disabled Macros: Although macros are enabled, they may be disabled for specific files or folders.
- Incorrect File Format: Macros may not work in files with incorrect or incompatible formats.
- Inadequate Permissions: Users may not have sufficient permissions to run macros.
- Outdated Software: Macros may not be compatible with outdated software or operating systems.
Troubleshooting Macros Enabled But Not Working
To resolve issues with macros not working, follow these troubleshooting steps:
Step 1: Check Macro Settings
- Open the file that contains the macro.
- Click on the "Developer" tab in the ribbon.
- Click on "Macro Security" in the "Code" group.
- Ensure that the "Enable all macros" option is selected.
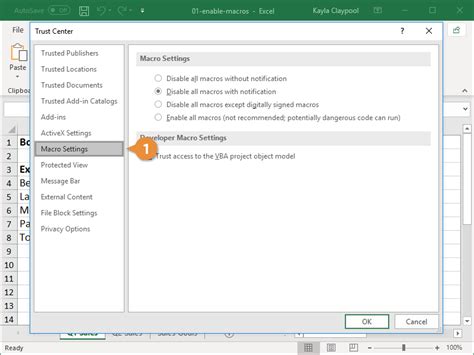
Step 2: Verify File Format
- Check the file format of the document that contains the macro.
- Ensure that the file format is compatible with macros (e.g.,.xlsm,.docm,.pptm).
Step 3: Check Permissions
- Right-click on the file that contains the macro.
- Select "Properties" from the context menu.
- Click on the "Security" tab.
- Ensure that the user has sufficient permissions to run macros.
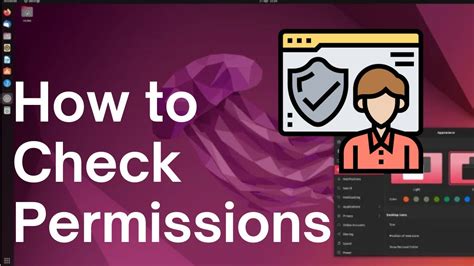
Step 4: Update Software
- Check for software updates.
- Install any available updates.
- Restart the software and try running the macro again.
Advanced Troubleshooting Techniques
For more complex issues, try the following advanced troubleshooting techniques:
Using the Visual Basic Editor
- Press "Alt + F11" to open the Visual Basic Editor.
- Check for errors in the code.
- Use the "Debug" menu to step through the code and identify issues.
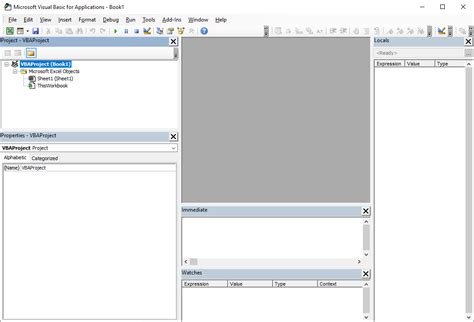
Disabling Add-ins
- Go to the "File" menu.
- Click on "Options".
- Select "Add-ins" from the left-hand menu.
- Disable any add-ins that may be interfering with the macro.
Conclusion
Macros are a powerful tool in Microsoft Office, but they can sometimes be finicky. By following these troubleshooting steps and advanced techniques, users can resolve issues with macros not working and get back to streamlining their workflow. Remember to always check macro settings, verify file formats, check permissions, and update software to ensure that macros are working correctly.
Macros Enabled But Not Working Image Gallery