Intro
Unlock the power of Word documents with mastery of macros. Learn how to automate tasks, boost productivity, and streamline workflows with our easy-to-follow guide on creating and managing macros in Microsoft Word. Discover the benefits of macro editing, VBA programming, and document automation.
Are you tired of repetitive tasks and tedious formatting in your Word documents? Do you wish you had a magic wand to simplify your workflow and make your documents look professional with minimal effort? Look no further! Macros for Word documents are here to revolutionize the way you work. In this article, we'll explore the world of macros, their benefits, and how to master them to take your Word game to the next level.
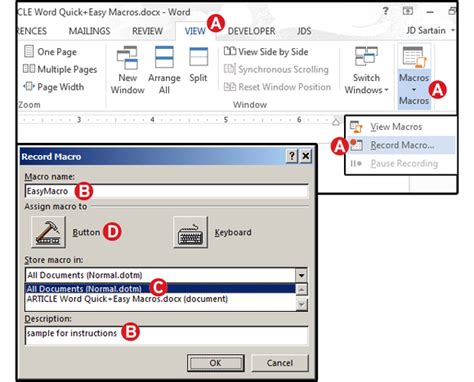
Macros are a powerful tool in Microsoft Word that allow you to automate repetitive tasks, streamline your workflow, and create customized solutions to meet your specific needs. By mastering macros, you'll save time, reduce errors, and enhance the overall quality of your documents. Whether you're a student, a professional, or an entrepreneur, learning to harness the power of macros will take your productivity to new heights.
What are Macros and How Do They Work?
In simple terms, a macro is a set of pre-recorded commands that can be executed with a single click. When you create a macro, you're essentially teaching Word to perform a specific task or series of tasks automatically. This can range from simple formatting to complex document manipulation.
To create a macro, you'll need to use the Visual Basic for Applications (VBA) editor, which is built into Microsoft Word. Don't worry if you're not a programmer; with a little practice, you'll be creating macros like a pro!
Benefits of Using Macros in Word
- Time-saving: Macros automate repetitive tasks, freeing up your time to focus on more important aspects of your work.
- Improved productivity: With macros, you can perform complex tasks quickly and efficiently, allowing you to complete projects faster.
- Consistency: Macros ensure consistency in your documents, reducing errors and improving overall quality.
- Customization: Macros allow you to create tailored solutions to meet your specific needs, making your workflow more efficient.
Creating and Running Macros
To create a macro, follow these simple steps:
- Open the Visual Basic for Applications (VBA) editor by pressing
Alt + F11or navigating toDeveloper > Visual Basicin the ribbon. - In the VBA editor, click
Insert > Moduleto create a new module. - In the module window, write your macro code using VBA syntax.
- Save the macro by clicking
File > Saveor pressingCtrl + S.
To run a macro, follow these steps:
- Open the
Developertab in the ribbon. - Click
Macrosin theCodegroup. - In the
Macrodialog box, select the macro you want to run and clickRun.
Practical Applications of Macros in Word
- Formatting: Use macros to apply consistent formatting throughout your document, such as font styles, sizes, and colors.
- Data entry: Create macros to automate data entry tasks, such as filling in forms or inserting data into tables.
- Document assembly: Use macros to assemble documents from templates, reducing the time and effort required to create new documents.
- Automation: Automate repetitive tasks, such as sending emails or creating PDFs, using macros.
Tips and Tricks for Mastering Macros
- Start small: Begin with simple macros and gradually move on to more complex ones.
- Practice, practice, practice: The more you practice creating and running macros, the more comfortable you'll become with VBA syntax and the macro environment.
- Use online resources: Take advantage of online resources, such as tutorials and forums, to learn more about macros and VBA programming.
- Experiment and explore: Don't be afraid to try new things and experiment with different macro codes and techniques.
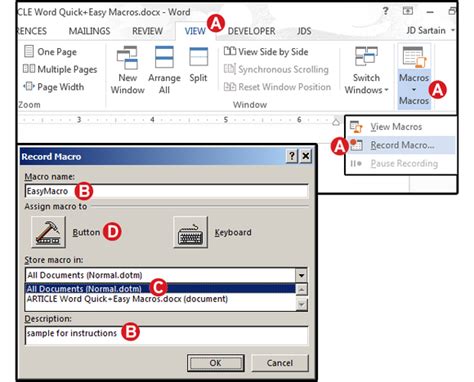
Common Macro Errors and How to Troubleshoot Them
- Syntax errors: Check your code for syntax errors, such as missing or mismatched brackets, quotes, or commas.
- Runtime errors: Identify runtime errors, such as division by zero or undefined variables, and correct your code accordingly.
- Logic errors: Review your code logic to ensure it's correct and produces the desired output.
Best Practices for Macro Security
- Use trusted sources: Only download macros from trusted sources, such as Microsoft or reputable third-party websites.
- Scan for viruses: Scan macros for viruses and malware before running them.
- Use secure passwords: Use secure passwords to protect your macros and prevent unauthorized access.
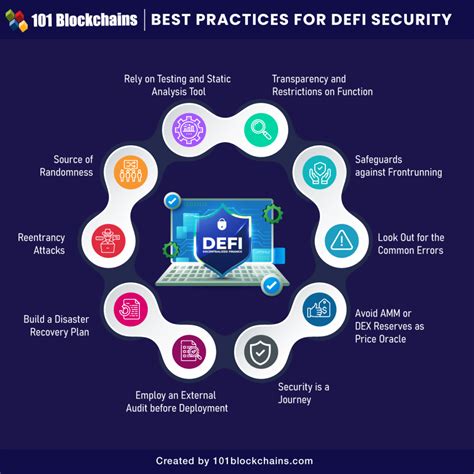
Frequently Asked Questions
Q: What is a macro in Microsoft Word? A: A macro is a set of pre-recorded commands that can be executed with a single click.
Q: How do I create a macro in Word? A: To create a macro, open the Visual Basic for Applications (VBA) editor, insert a new module, and write your macro code using VBA syntax.
Q: What are the benefits of using macros in Word? A: The benefits of using macros include time-saving, improved productivity, consistency, and customization.
Q: How do I run a macro in Word?
A: To run a macro, open the Developer tab, click Macros, and select the macro you want to run.
Q: Can I use macros to automate repetitive tasks? A: Yes, macros can be used to automate repetitive tasks, such as formatting, data entry, and document assembly.
Gallery of Macro-Related Images
Macro-Related Image Gallery
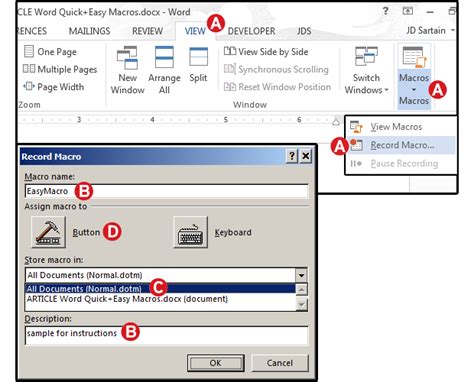
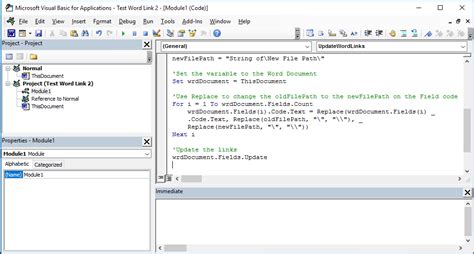

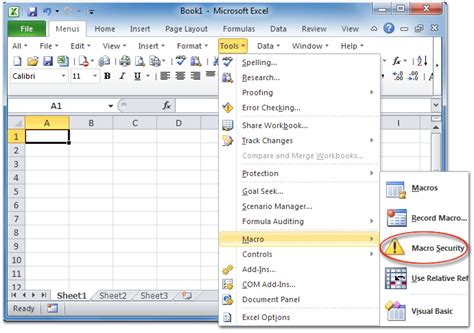
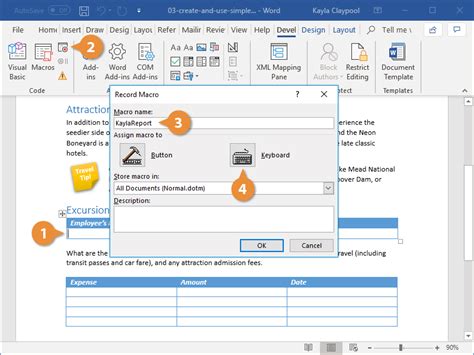
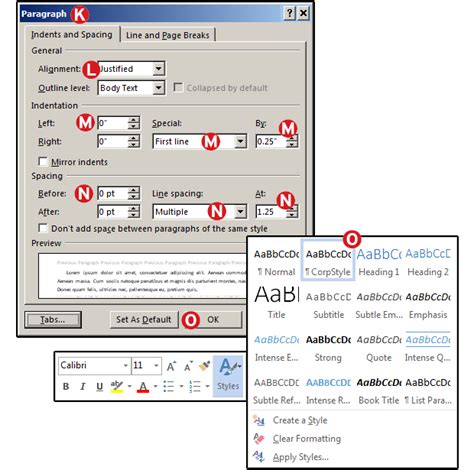
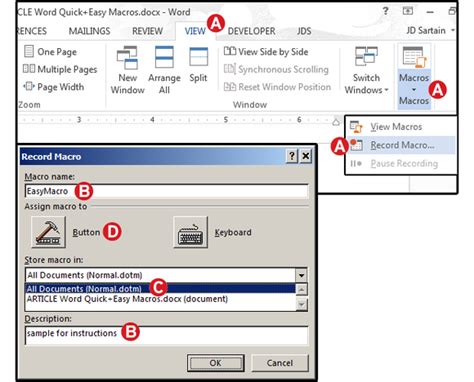
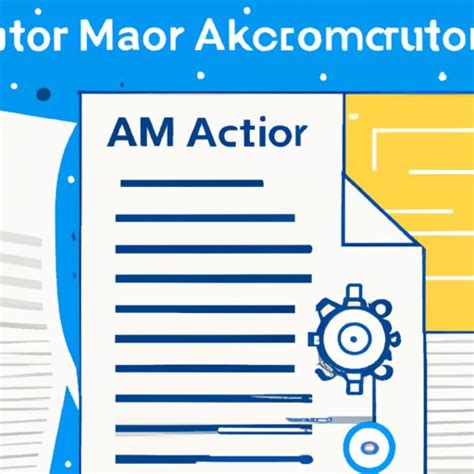
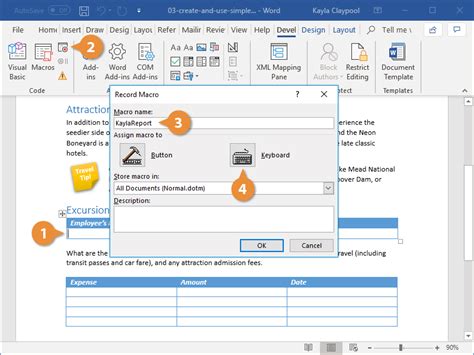
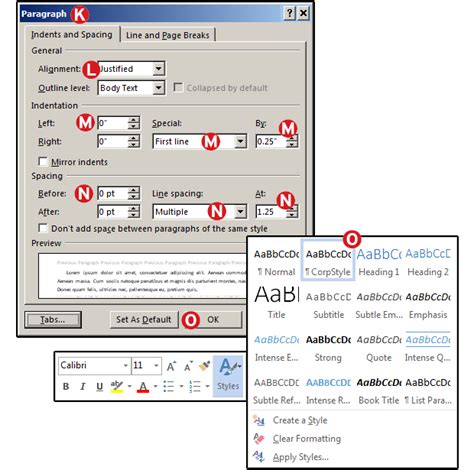
Take Your Word Game to the Next Level
By mastering macros, you'll unlock a world of possibilities in Microsoft Word. Whether you're a beginner or an experienced user, macros can help you streamline your workflow, improve productivity, and create professional-looking documents with ease. Take the first step today and discover the power of macros for yourself!
