Macros in Excel for Mac can revolutionize the way you work with spreadsheets. By automating repetitive tasks, you can save time, reduce errors, and increase productivity. In this article, we will explore five essential macros that every Excel user should know.
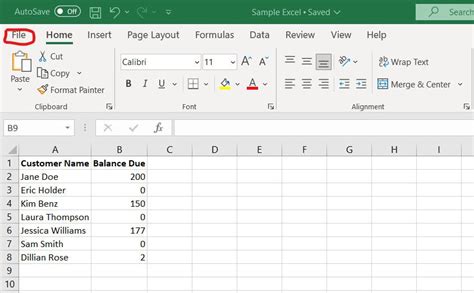
Macro 1: Auto-Format Data
Auto-formatting data is a time-consuming task that can be easily automated using macros. This macro will format your data by changing the font, alignment, and number formatting.
To create this macro, follow these steps:
- Open the Visual Basic Editor by pressing Alt + F11 or navigating to Developer > Visual Basic.
- In the Visual Basic Editor, click Insert > Module to create a new module.
- Paste the following code into the module:
Sub AutoFormatData()
Range("A1").Select
Selection.Font.Name = "Calibri"
Selection.Font.Size = 12
Selection.HorizontalAlignment = xlCenter
Selection.NumberFormat = "#,##0"
End Sub
- Save the module by clicking File > Save.
How to Use the Macro
To use the macro, select the data range you want to format and press Alt + F8 to open the Macro dialog box. Select the AutoFormatData macro and click Run.
Macro 2: Auto-Summarize Data
This macro will summarize your data by creating a pivot table and inserting a chart.
To create this macro, follow these steps:
- Open the Visual Basic Editor and create a new module.
- Paste the following code into the module:
Sub AutoSummarizeData()
Range("A1").Select
ActiveWorkbook.PivotCaches.Create(SourceType:=xlDatabase, SourceData:=Range("A1").CurrentRegion).CreatePivotTable TableDestination:=Range("E1"), TableName:="PivotTable1"
ActiveSheet.Shapes.AddChart.Chart.SetSourceData Source:=Range("PivotTable1")
End Sub
- Save the module by clicking File > Save.
How to Use the Macro
To use the macro, select the data range you want to summarize and press Alt + F8 to open the Macro dialog box. Select the AutoSummarizeData macro and click Run.
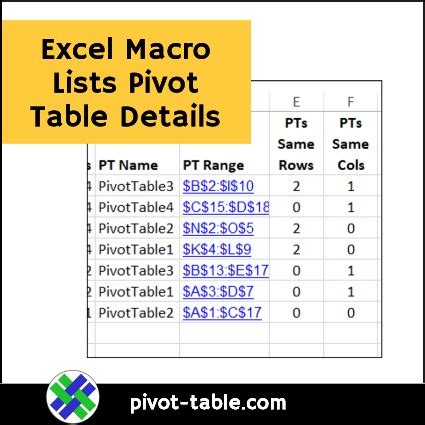
Macro 3: Auto-Generate Report
This macro will generate a report based on a template.
To create this macro, follow these steps:
- Open the Visual Basic Editor and create a new module.
- Paste the following code into the module:
Sub AutoGenerateReport()
Dim template As String
template = "ReportTemplate.xlsx"
Workbooks.Open template
Range("A1").Value = "Report Date: " & Date
Range("A2").Value = "Report Summary: " & Range("B2").Value
ActiveWorkbook.SaveAs "Report_" & Format(Date, "yyyy-mm-dd") & ".xlsx"
End Sub
- Save the module by clicking File > Save.
How to Use the Macro
To use the macro, press Alt + F8 to open the Macro dialog box. Select the AutoGenerateReport macro and click Run.
Macro 4: Auto-Send Email
This macro will send an email to a recipient with a specific subject and body.
To create this macro, follow these steps:
- Open the Visual Basic Editor and create a new module.
- Paste the following code into the module:
Sub AutoSendEmail()
Dim olApp As Object
Dim olMail As Object
Set olApp = CreateObject("Outlook.Application")
Set olMail = olApp.CreateItem(0)
With olMail
.To = "recipient@email.com"
.Subject = "Macro-Generated Email"
.Body = "This is a test email sent using Excel macro."
.Send
End With
End Sub
- Save the module by clicking File > Save.
How to Use the Macro
To use the macro, press Alt + F8 to open the Macro dialog box. Select the AutoSendEmail macro and click Run.
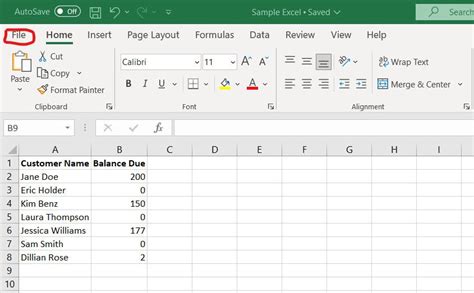
Macro 5: Auto-Backup Workbook
This macro will backup your workbook to a specific location.
To create this macro, follow these steps:
- Open the Visual Basic Editor and create a new module.
- Paste the following code into the module:
Sub AutoBackupWorkbook()
Dim filePath As String
filePath = "C:\Backup\"
ActiveWorkbook.SaveCopyAs filePath & "Backup_" & Format(Date, "yyyy-mm-dd") & ".xlsx"
End Sub
- Save the module by clicking File > Save.
How to Use the Macro
To use the macro, press Alt + F8 to open the Macro dialog box. Select the AutoBackupWorkbook macro and click Run.
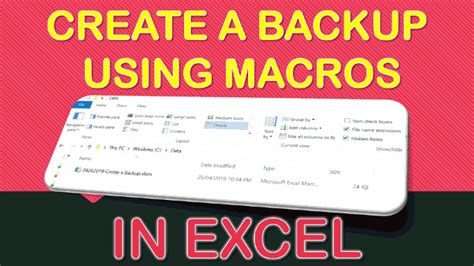
Gallery of Excel Macros
Excel Macros Gallery
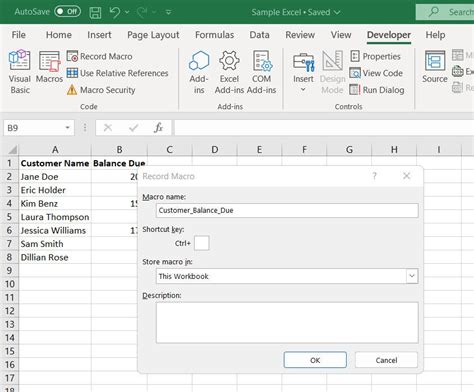
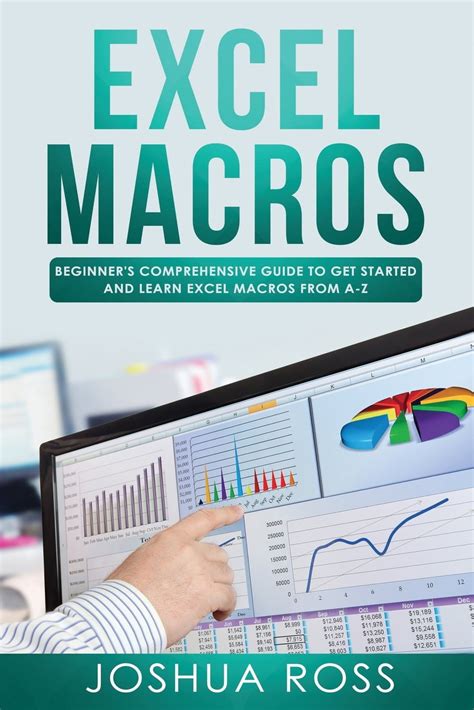
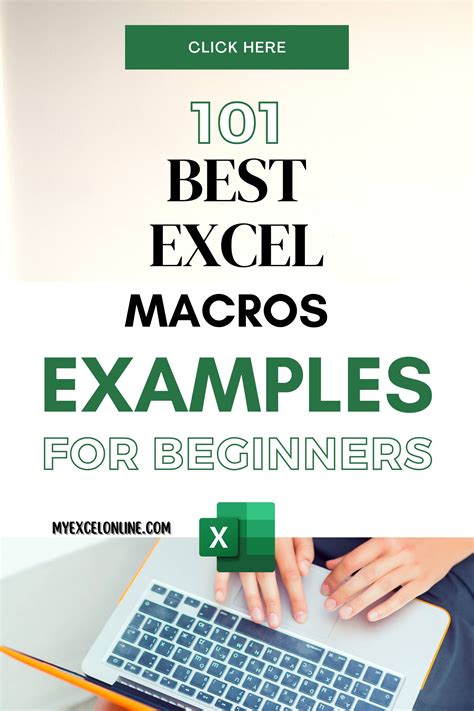
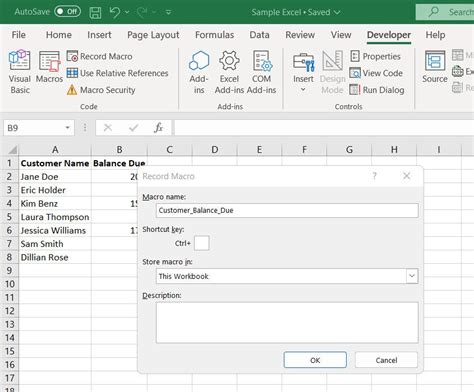
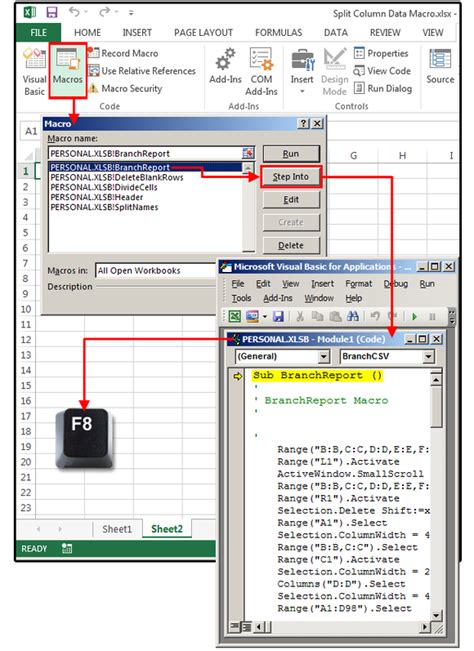
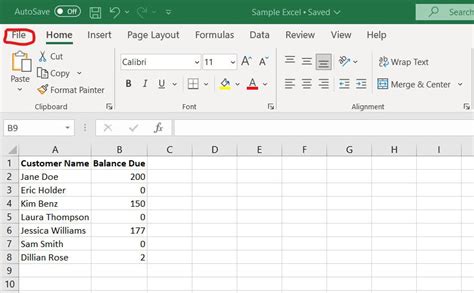
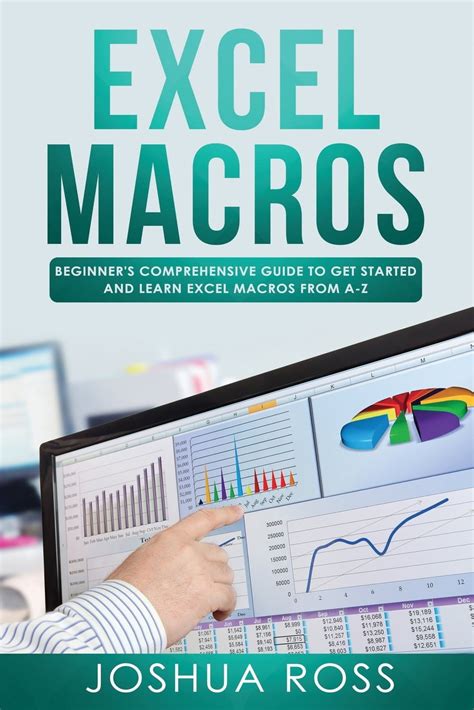
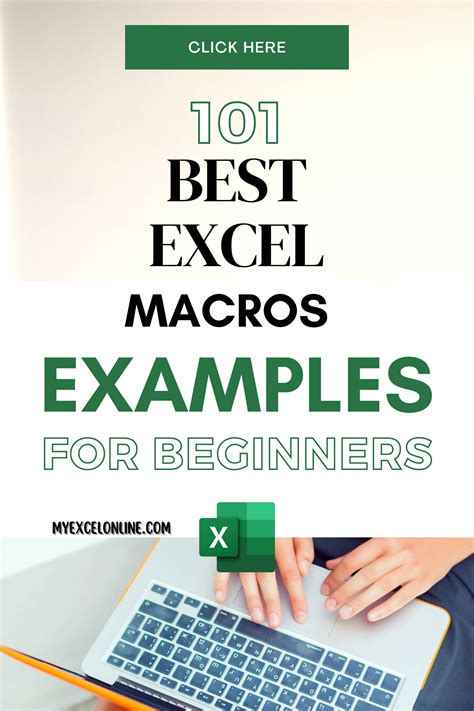
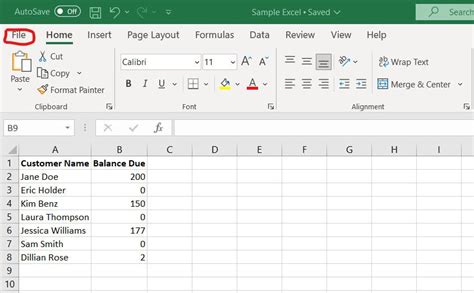
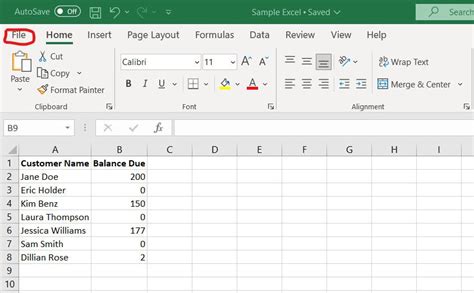
In conclusion, these five essential macros can help you automate repetitive tasks, increase productivity, and enhance your overall Excel experience. By mastering these macros, you can take your Excel skills to the next level and become a more efficient and effective user.
What's your favorite Excel macro? Share your experiences and tips in the comments below!
