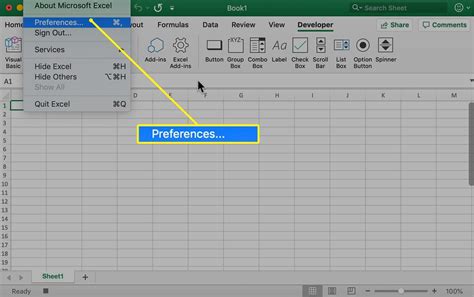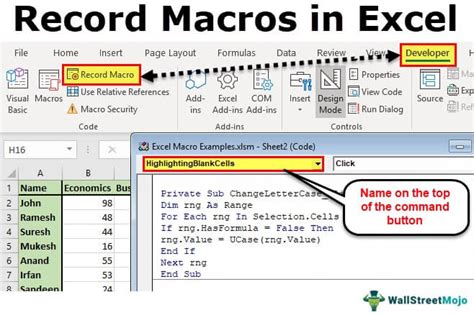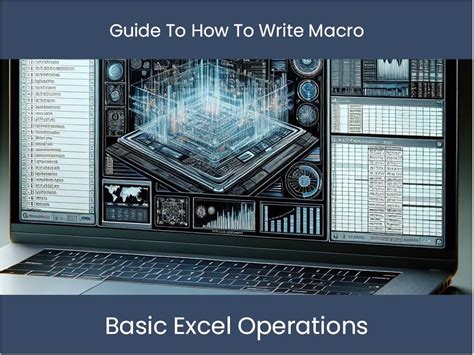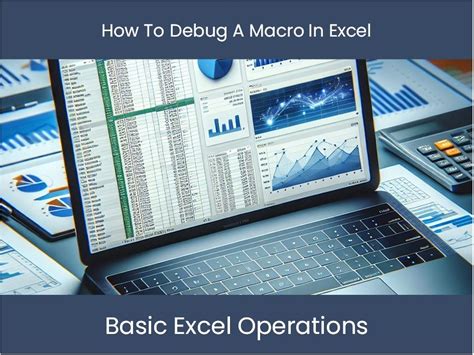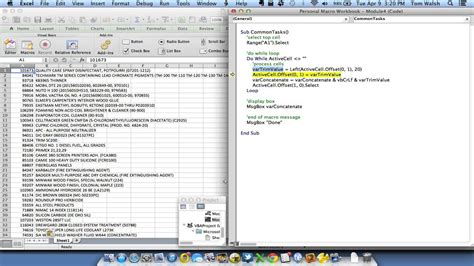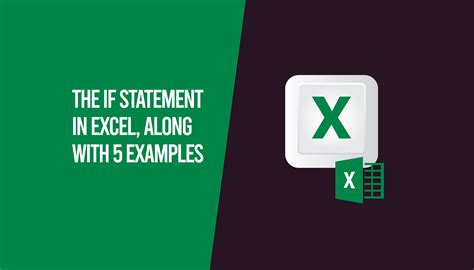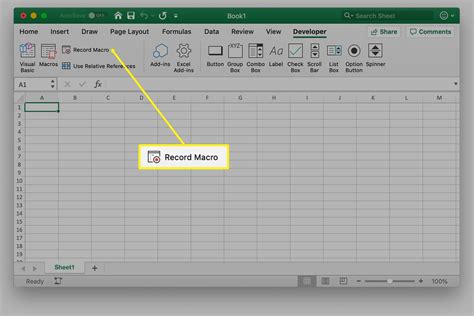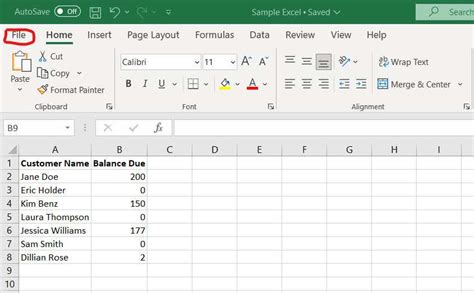Macros in Excel are a powerful tool that can automate repetitive tasks, saving you time and increasing productivity. However, mastering macros in Excel on a Mac can be a challenge, especially for those who are new to the world of programming. In this article, we will explore five ways to master macros in Excel on a Mac, from the basics to advanced techniques.
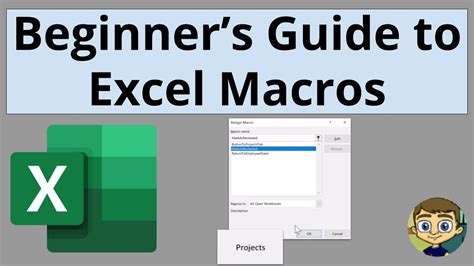
Understanding the Basics of Macros in Excel
Before we dive into the advanced techniques, it's essential to understand the basics of macros in Excel. A macro is a set of instructions that can be executed with a single command. Macros are written in a programming language called Visual Basic for Applications (VBA). To create a macro in Excel on a Mac, you need to enable the Developer tab.
Enabling the Developer Tab
To enable the Developer tab, follow these steps:
- Open Excel on your Mac.
- Click on the "Excel" menu and select "Preferences."
- In the Preferences window, click on the "Ribbon" tab.
- Check the box next to "Developer" to enable the Developer tab.
Recording Macros
One of the easiest ways to create a macro in Excel is to record it. When you record a macro, Excel creates a set of instructions based on your actions. To record a macro, follow these steps:
- Open Excel on your Mac.
- Click on the "Developer" tab.
- Click on the "Record Macro" button.
- In the Record Macro dialog box, enter a name for your macro and click "OK."
- Perform the actions you want to automate, such as formatting cells or inserting formulas.
- Click on the "Stop Recording" button.
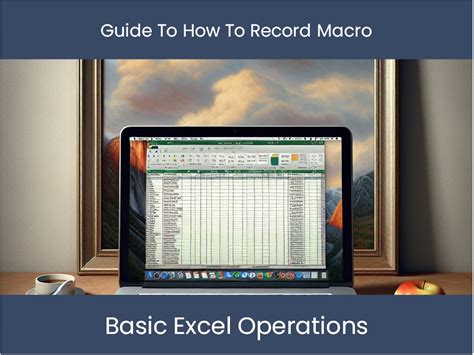
Writing Macros from Scratch
While recording macros is a great way to get started, writing macros from scratch gives you more flexibility and control. To write a macro from scratch, you need to use the VBA editor.
Opening the VBA Editor
To open the VBA editor, follow these steps:
- Open Excel on your Mac.
- Click on the "Developer" tab.
- Click on the "Visual Basic" button.
Using Loops and Conditional Statements
Loops and conditional statements are essential components of any macro. Loops allow you to repeat actions, while conditional statements enable you to make decisions based on specific conditions.
Using For Loops
A For loop is used to repeat actions for a specified number of times. Here's an example of how to use a For loop in a macro:
Sub LoopExample()
For i = 1 To 10
Cells(i, 1).Value = "Hello"
Next i
End Sub
Using If Statements
An If statement is used to make decisions based on specific conditions. Here's an example of how to use an If statement in a macro:
Sub IfExample()
If Cells(1, 1).Value > 10 Then
Cells(2, 1).Value = "Greater than 10"
Else
Cells(2, 1).Value = "Less than or equal to 10"
End If
End Sub
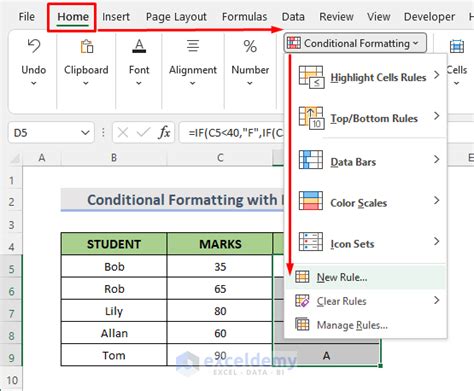
Debugging Macros
Debugging is an essential part of writing macros. When you debug a macro, you can identify and fix errors, making your macro more efficient and reliable.
Using the Debugging Tools
Excel provides several debugging tools, including the Debug menu and the Immediate window. To access the Debug menu, follow these steps:
- Open the VBA editor.
- Click on the "Debug" menu.
To access the Immediate window, follow these steps:
- Open the VBA editor.
- Press Ctrl+G or click on the "View" menu and select "Immediate Window."
Optimizing Macros for Performance
Optimizing macros for performance is crucial to ensure they run efficiently and quickly. Here are some tips to optimize your macros:
- Use efficient coding techniques, such as using loops instead of repeated actions.
- Avoid using Select statements, as they can slow down your macro.
- Use variables to store values instead of using cell references.

Conclusion
Mastering macros in Excel on a Mac requires practice, patience, and persistence. By following these five ways to master macros, you can create efficient, reliable, and powerful macros that automate repetitive tasks and increase productivity.
If you have any questions or need help with mastering macros in Excel on a Mac, feel free to comment below.
Excel Macros on Mac Image Gallery