Macros are a powerful tool in project management, allowing users to automate repetitive tasks and increase productivity. However, when macros are disabled in a project, it can be frustrating and hinder workflow efficiency. In this article, we will explore the reasons why macros might be disabled in a project and provide step-by-step instructions on how to enable them.
Why Are Macros Disabled in My Project?
Before we dive into the solution, let's understand why macros might be disabled in the first place. There are a few common reasons:
- Security Settings: Macros can pose a security risk if they are not properly validated. As a result, project management software may disable macros by default to prevent potential threats.
- File Origin: If a project file is opened from an untrusted location or has an unknown origin, macros might be disabled to prevent malicious code from running.
- File Type: Certain file types, such as templates or add-ins, might have macros disabled by default to prevent unauthorized access.
Enabling Macros in Your Project
Now that we've covered the reasons why macros might be disabled, let's move on to the solution. Here are the steps to enable macros in your project:
Step 1: Check the Trust Center Settings
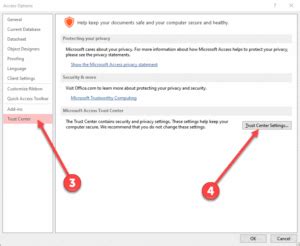
The Trust Center is a security feature in project management software that allows you to configure settings for macros. To enable macros, follow these steps:
- Open your project management software and click on the "File" tab.
- Click on "Options" and then select "Trust Center".
- In the Trust Center window, click on "Macro Settings".
- Select the option to "Enable all macros" or "Enable macros except digitally signed".
Understanding Macro Settings
- Disable all macros except digitally signed: This setting allows only digitally signed macros to run. Digitally signed macros are verified by a trusted certificate authority.
- Enable all macros: This setting allows all macros to run, regardless of whether they are digitally signed or not.
- Disable all macros: This setting disables all macros, regardless of whether they are digitally signed or not.
Step 2: Enable Macros for a Specific File
If you only need to enable macros for a specific file, you can do so by following these steps:
- Open the file that contains the macros you want to enable.
- Click on the "File" tab and then click on "Info".
- Click on the "Enable Editing" button.
- In the "Security Warning" dialog box, click on "Enable Content".
Step 3: Add a Trusted Location
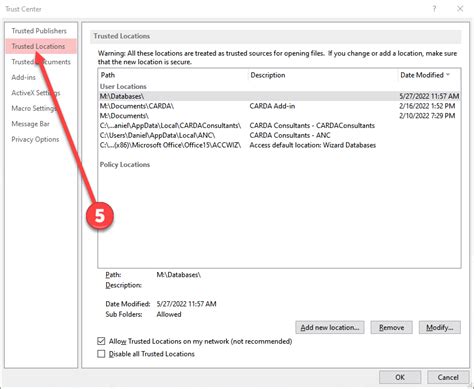
If you frequently work with files from a specific location, you can add that location to the trusted locations list. This will allow macros to run automatically when you open files from that location.
- Open the Trust Center window (follow the steps in Step 1).
- Click on "Trusted Locations".
- Click on "Add new location".
- Enter the path to the location you want to add.
- Click "OK".
Benefits of Trusted Locations
- Improved Security: By adding a trusted location, you can ensure that macros from that location are not blocked by security settings.
- Increased Productivity: With trusted locations, you can automate tasks and increase productivity without having to enable macros every time you open a file.
Step 4: Digitally Sign Your Macros
If you want to ensure that your macros are trusted and can run automatically, you can digitally sign them. This involves obtaining a digital certificate from a trusted certificate authority.
- Obtain a Digital Certificate: Purchase a digital certificate from a trusted certificate authority, such as GlobalSign or DigiCert.
- Sign Your Macros: Use the digital certificate to sign your macros. This will ensure that your macros are trusted and can run automatically.
Conclusion
Enabling macros in your project can be a straightforward process if you follow the steps outlined above. By understanding the reasons why macros might be disabled and following the steps to enable them, you can increase productivity and automate repetitive tasks. Remember to always prioritize security and use trusted locations and digital signatures to ensure that your macros are safe and trustworthy.
Call to Action
We hope this article has been helpful in enabling macros in your project. If you have any questions or need further assistance, please don't hesitate to reach out. Share your experiences with macros and project management in the comments below.
Gallery of Project Management Macros
Project Management Macros Image Gallery

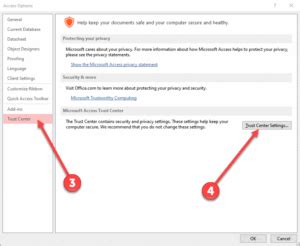
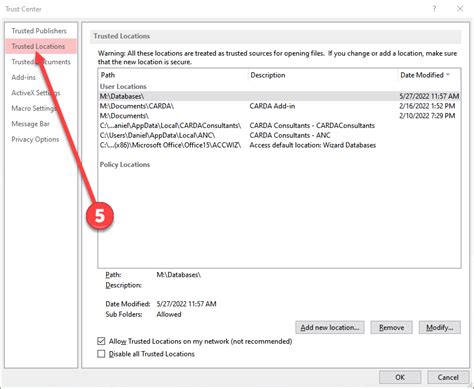
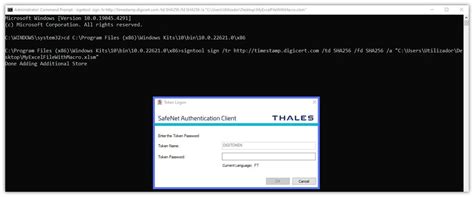
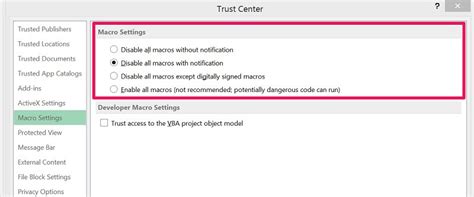
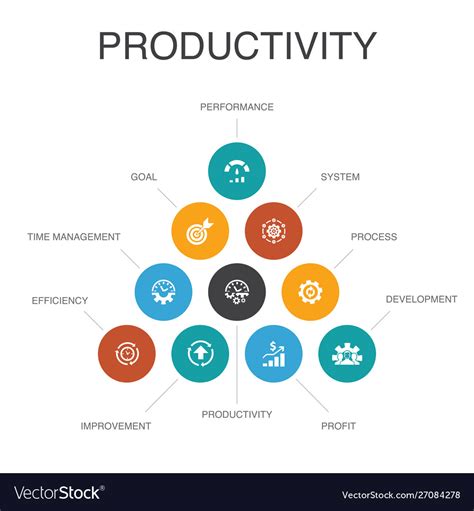
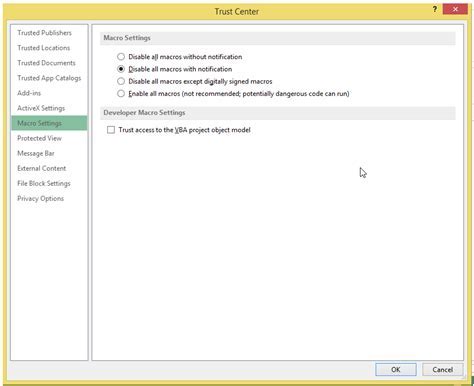
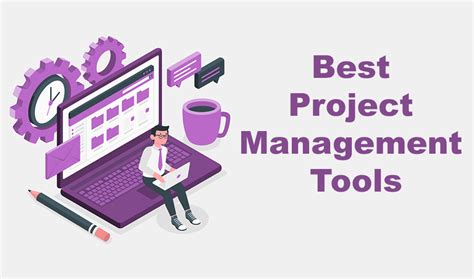

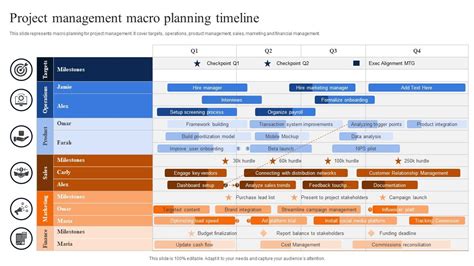
FAQs
- Q: Why are macros disabled in my project? A: Macros might be disabled due to security settings, file origin, or file type.
- Q: How do I enable macros in my project? A: Follow the steps outlined in this article to enable macros in your project.
- Q: What are trusted locations? A: Trusted locations are locations that are designated as trusted and can run macros automatically.
- Q: How do I digitally sign my macros? A: Obtain a digital certificate from a trusted certificate authority and use it to sign your macros.
