Fixing Macros In This Project Are Disabled Error
Understanding the Error and Its Implications
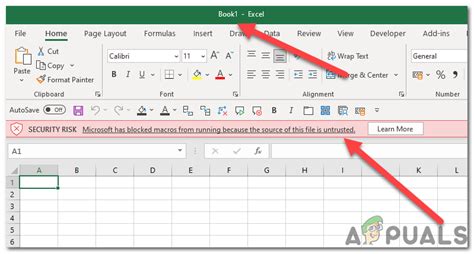
When working with Microsoft Office applications, particularly Excel, you may encounter an error message stating "Macros in this project are disabled." This issue can hinder your productivity and prevent you from utilizing macros that automate tasks or enhance your workflow. In this article, we will delve into the reasons behind this error and provide step-by-step solutions to resolve it.
Reasons Behind the Error
The "Macros in this project are disabled" error typically occurs due to security settings or corrupted files. Here are some common reasons:- Macro Security Settings: Excel has built-in security features that prevent macros from running by default. If the macro security level is set too high, it may disable macros in your project.
- Corrupted Files: A corrupted Excel file or a faulty add-in can cause the error.
- Trust Issues: If the file location or the macro's author is not trusted, Excel may disable the macros.
Solutions to Enable Macros
1. Adjust Macro Security Settings
- Open the Excel file and go to the "Developer" tab.
- Click on "Macro Security" and select "Trust Center Settings."
- In the Trust Center Settings window, click on "Macro Settings."
- Select "Disable all macros except digitally signed macros" or "Enable all macros" depending on your needs.
- Click "OK" to save the changes.
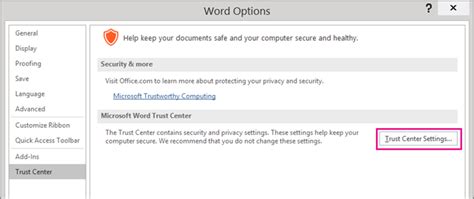
2. Enable Macros for a Specific File
- Open the Excel file and click on the "File" tab.
- Click on "Info" and then click on "Properties."
- In the Properties window, click on "Security Options."
- In the Security Options window, select "Enable Content" and then click "OK."
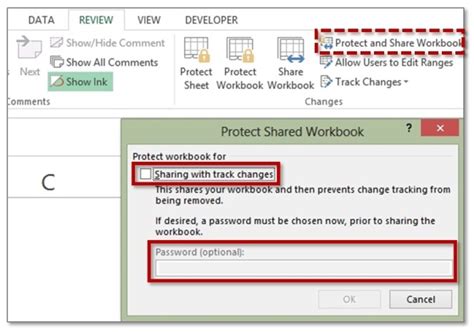
3. Check for Corrupted Files
- Try opening the file on a different computer or in a different location.
- If the issue persists, try repairing the Excel file using the built-in "Open and Repair" feature.
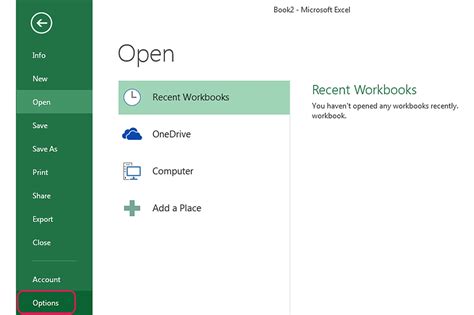
4. Trust the File Location
- Add the file location to the trusted locations in Excel.
- Go to the "Developer" tab and click on "Macro Security."
- In the Trust Center Settings window, click on "Trusted Locations."
- Add the file location and click "OK."
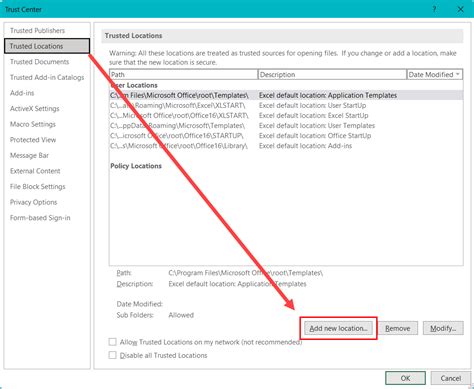
Preventing the Error in the Future
To avoid encountering the "Macros in this project are disabled" error in the future, follow these best practices:
- Regularly update your Microsoft Office applications to ensure you have the latest security patches.
- Use trusted locations and enable macros only for files from trusted sources.
- Avoid using corrupted files or add-ins.
- Keep your macros up-to-date and test them regularly.
By following these steps and best practices, you can resolve the "Macros in this project are disabled" error and ensure that your macros run smoothly in Excel.
Gallery of Excel Macro Error Solutions
Excel Macro Error Solutions
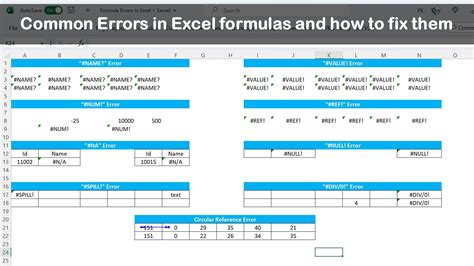
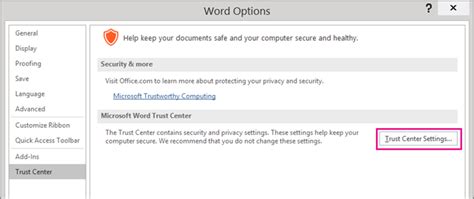
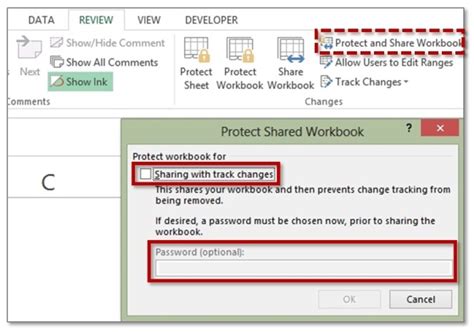
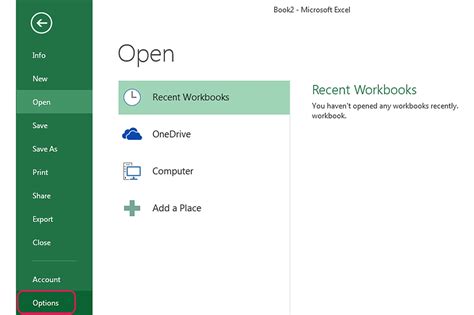
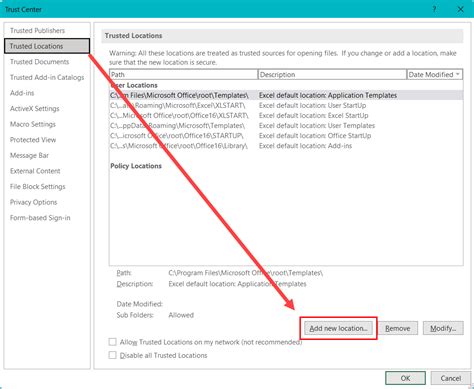
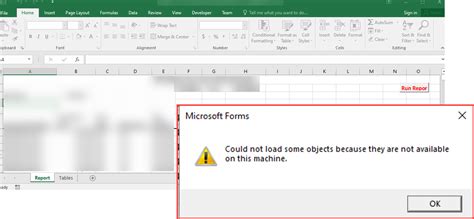
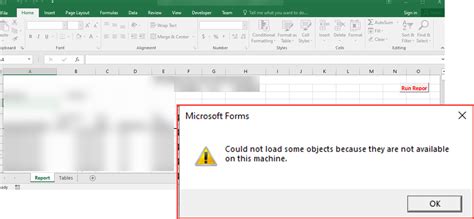

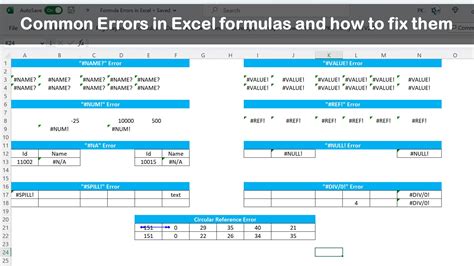
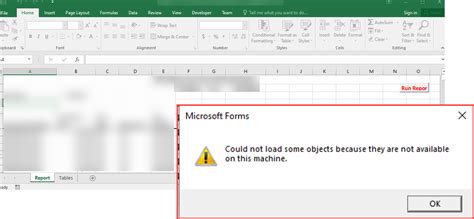
We hope this article has helped you resolve the "Macros in this project are disabled" error and enabled you to work efficiently with macros in Excel. If you have any further questions or need assistance, please don't hesitate to ask.
