Are you frustrated with missing macros in Excel? Macros are a powerful tool in Excel that can automate repetitive tasks, simplify complex processes, and increase productivity. However, sometimes macros can go missing, causing inconvenience and disrupting your workflow. In this article, we will explore five ways to fix missing macros in Excel.
Understanding Macros in Excel
Before we dive into the solutions, it's essential to understand what macros are and how they work in Excel. A macro is a set of instructions that can be executed with a single command. Macros can be used to perform tasks such as data manipulation, formatting, and automation of repetitive tasks. Macros are created using Visual Basic for Applications (VBA) and are stored in a workbook or a template.
Why Do Macros Go Missing?
There are several reasons why macros can go missing in Excel. Some common reasons include:
- Corruption of the workbook or template
- Disabling of macros by the user or organization
- Incompatibility with different versions of Excel
- Conflicts with other add-ins or software
Solution 1: Enable Macros in Excel
One of the simplest solutions to fix missing macros is to enable them in Excel. To do this, follow these steps:
- Open the workbook that contains the missing macros.
- Go to the "Developer" tab in the ribbon. If you don't see the "Developer" tab, go to "File" > "Options" > "Customize Ribbon" and check the box next to "Developer".
- Click on the "Macros" button in the "Developer" tab.
- In the "Macro" dialog box, select the macro you want to enable and click "Run".
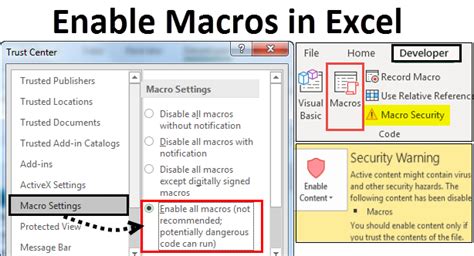
Solution 2: Check for Corruption
Corruption of the workbook or template can cause macros to go missing. To check for corruption, follow these steps:
- Open the workbook that contains the missing macros.
- Go to "File" > "Info" > "Check for Issues" > "Check Compatibility".
- If the workbook is corrupted, Excel will prompt you to repair or replace it.

Solution 3: Check Macro Settings
Macro settings can also cause macros to go missing. To check macro settings, follow these steps:
- Open the workbook that contains the missing macros.
- Go to "File" > "Options" > "Trust Center" > "Trust Center Settings".
- In the "Trust Center" dialog box, click on "Macro Settings".
- Ensure that the macro settings are set to "Enable all macros" or "Notify for all macros".
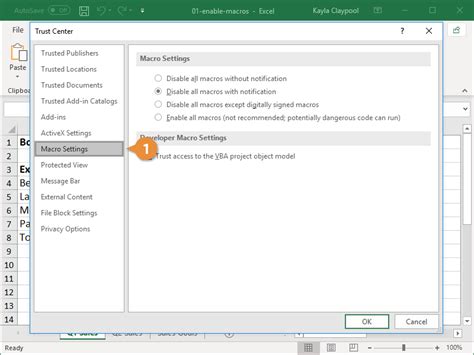
Solution 4: Re-Register the Workbook
Re-registering the workbook can also fix missing macros. To re-register the workbook, follow these steps:
- Open the workbook that contains the missing macros.
- Go to "Developer" > "Visual Basic".
- In the Visual Basic Editor, click on "Tools" > "References".
- In the "References" dialog box, check if the workbook is registered. If not, click on "Browse" and select the workbook.

Solution 5: Use a Macro Recovery Tool
If none of the above solutions work, you can use a macro recovery tool to recover missing macros. There are several macro recovery tools available online, such as Macro Recovery Tool and Excel Macro Recovery.
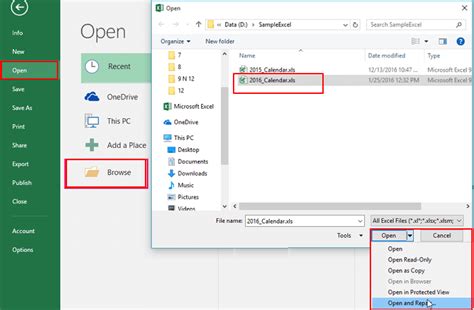
Gallery of Macro Recovery
Macro Recovery Image Gallery
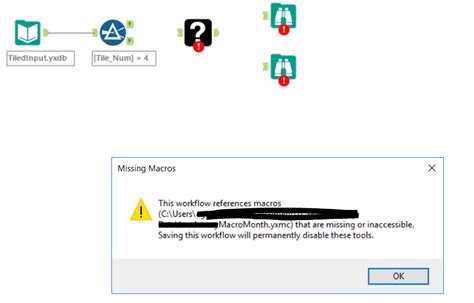
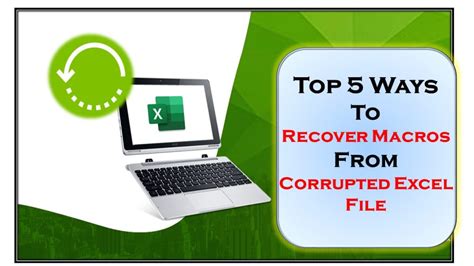
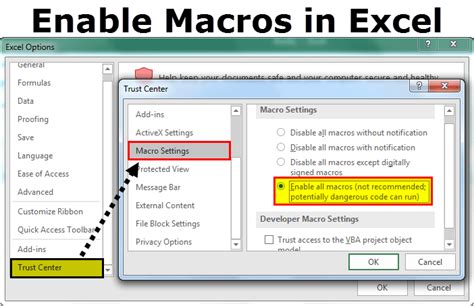
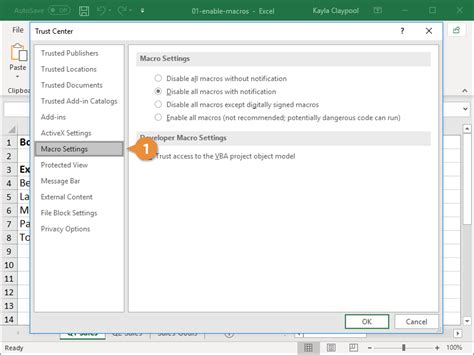

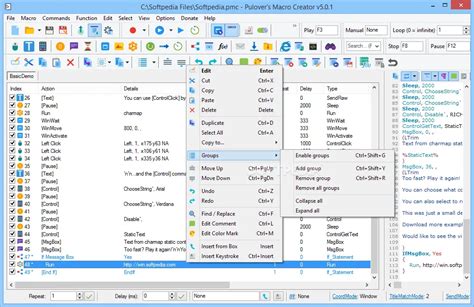
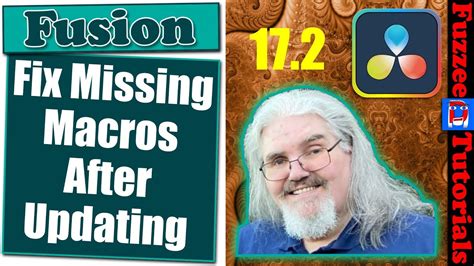
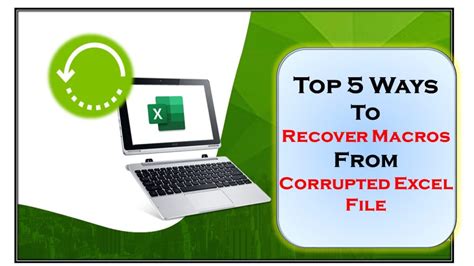

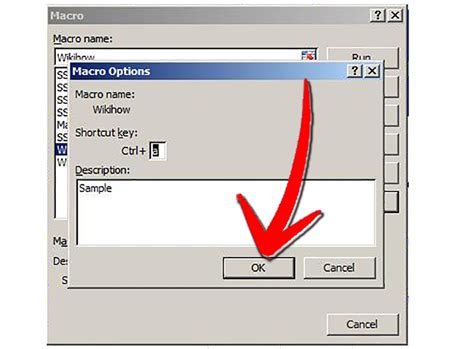
We hope these solutions have helped you fix missing macros in Excel. If you have any further questions or need more assistance, please feel free to comment below.
