Intro
Create a professional-looking magazine in minutes with our free Google Docs template. Learn how to design, edit, and publish your own magazine using Google Docs intuitive features and tools. Master page layout, formatting, and content creation to produce a stunning magazine that showcases your creativity and style.
Here is a comprehensive article on creating a magazine in Google Docs template:
Creating a Magazine in Google Docs Template
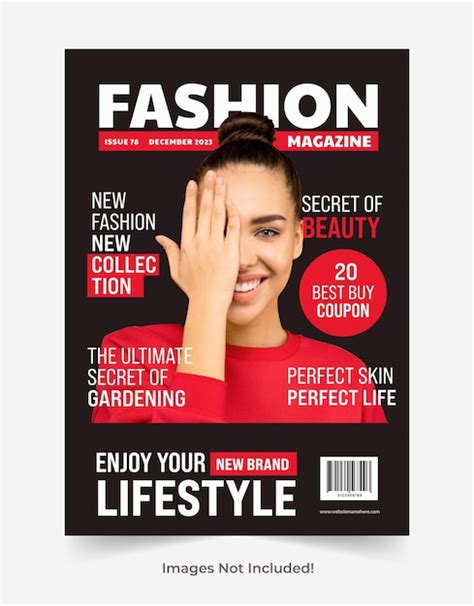
In today's digital age, creating a magazine has never been easier. With the help of Google Docs, you can create a professional-looking magazine without needing extensive design experience. In this article, we will guide you through the process of creating a magazine in Google Docs template.
Why Create a Magazine in Google Docs?
Creating a magazine in Google Docs offers numerous benefits. For one, it's free! Google Docs is a free online word processing tool that allows you to create and edit documents, including magazines. Additionally, Google Docs makes it easy to collaborate with others in real-time, making it an ideal tool for team projects. Finally, Google Docs is accessible from anywhere, at any time, as long as you have an internet connection.
Step 1: Choose a Template
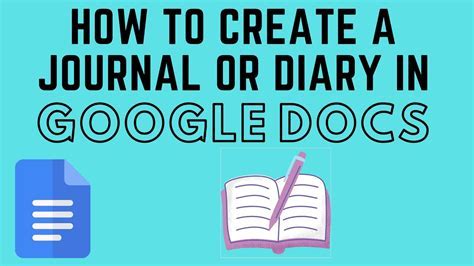
To create a magazine in Google Docs, start by choosing a template. Google Docs offers a variety of templates to choose from, including magazine templates. To access the templates, follow these steps:
- Log in to your Google account
- Click on the Google Docs icon
- Click on the "Template" button
- Search for "magazine" in the search bar
- Browse through the available templates and choose one that suits your needs
Step 2: Customize Your Template
Once you've chosen a template, it's time to customize it. Here are a few things you can do to make your magazine template your own:
- Add your magazine's title and tagline
- Change the font and font size to match your brand's style
- Add images and graphics to make your magazine more visually appealing
- Customize the layout to fit your content
Step 3: Add Content
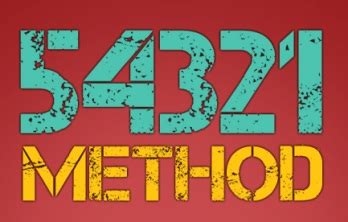
Now that you've customized your template, it's time to add content. Here are a few things to keep in mind when adding content to your magazine:
- Use headings and subheadings to break up your content
- Use bullet points and numbered lists to make your content more readable
- Add images and graphics to break up the text and make your magazine more visually appealing
- Use white space to make your content easier to read
Step 4: Add Images and Graphics
Images and graphics can make or break a magazine. Here are a few things to keep in mind when adding images and graphics to your magazine:
- Use high-quality images that are relevant to your content
- Use images that are the right size for your magazine
- Use graphics to break up the text and make your magazine more visually appealing
- Use images to illustrate complex concepts and make your content more engaging
Step 5: Finalize Your Magazine
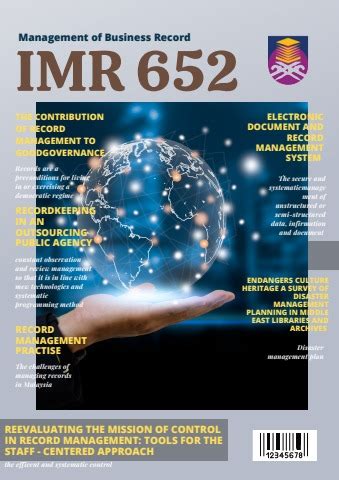
Once you've added all your content, it's time to finalize your magazine. Here are a few things to check before you publish:
- Spelling and grammar errors
- Formatting and layout issues
- Image quality and size
- Content flow and readability
Step 6: Publish Your Magazine
Finally, it's time to publish your magazine! Here are a few ways you can publish your magazine:
- Share it with others via email or social media
- Embed it on your website or blog
- Print it out and distribute it to your audience
- Sell it online or in-person
Google Docs Magazine Template Gallery
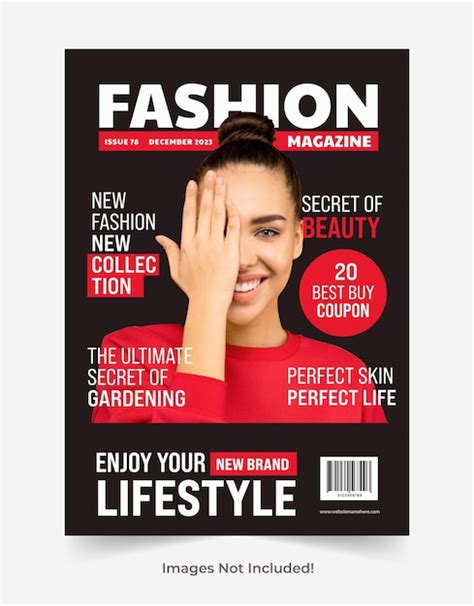
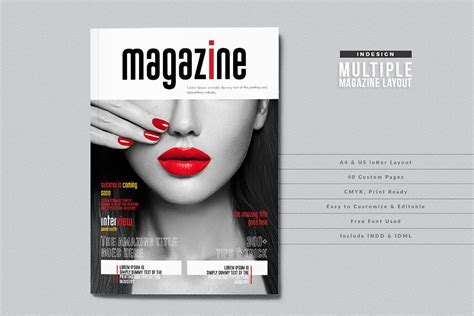
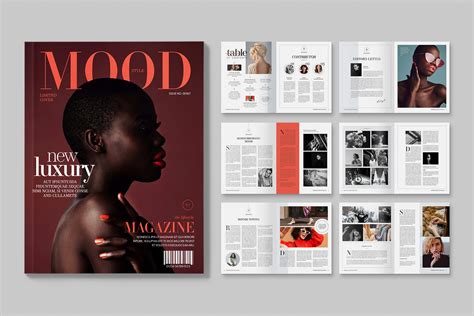

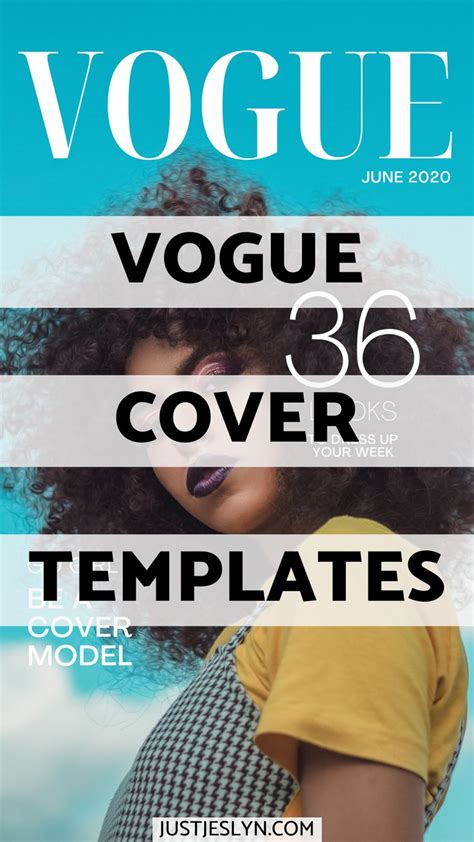
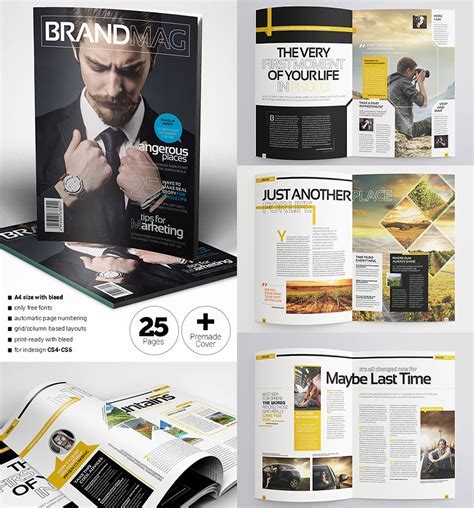
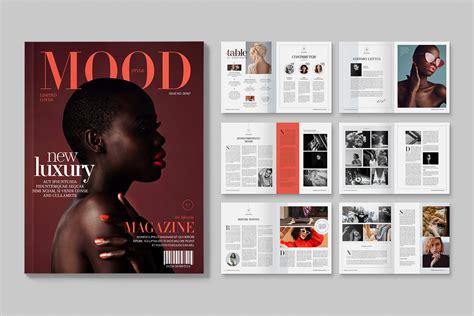
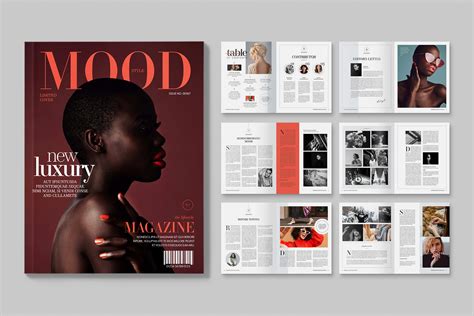
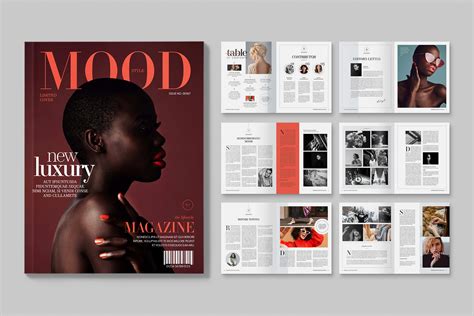
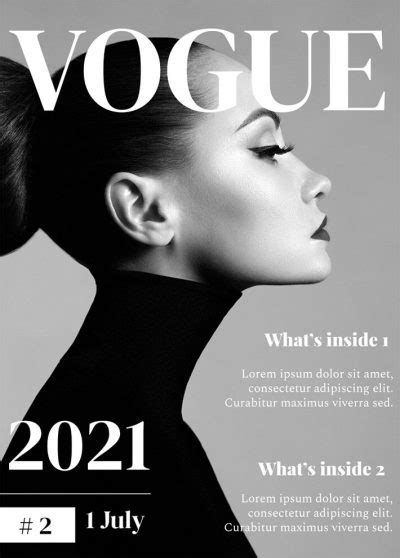
By following these steps, you can create a professional-looking magazine in Google Docs template. Remember to customize your template, add high-quality content, and finalize your magazine before publishing it. With Google Docs, creating a magazine has never been easier!
Get Started Today!
Don't wait any longer to create your own magazine. With Google Docs, you can create a professional-looking magazine in no time. Follow the steps outlined in this article and get started today!

We hope this article has been helpful in guiding you through the process of creating a magazine in Google Docs template. If you have any questions or need further assistance, please don't hesitate to comment below. Happy creating!
