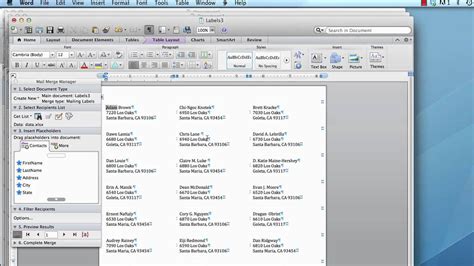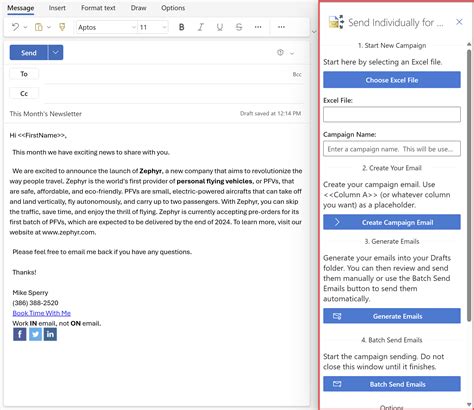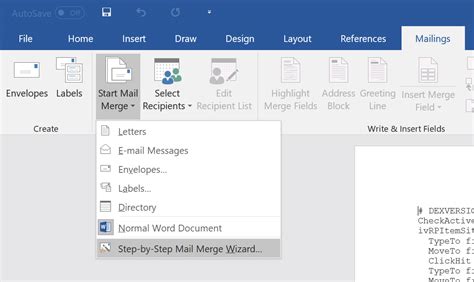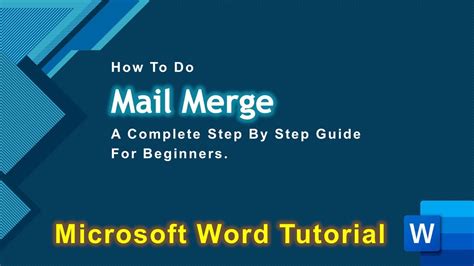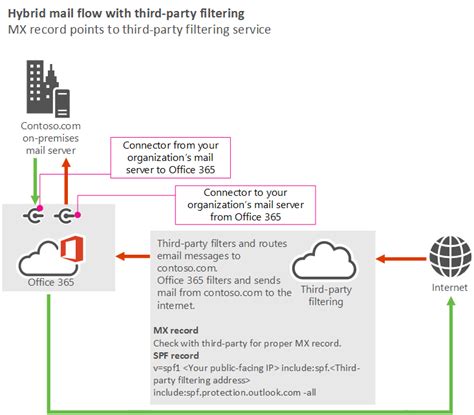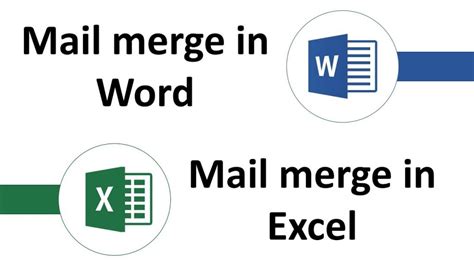Mail merge is a powerful feature that allows you to create personalized documents by combining data from a spreadsheet with a template. While Excel for Mac doesn't have a built-in mail merge feature like its Windows counterpart, there are still several ways to achieve this functionality. In this article, we'll explore five easy ways to mail merge in Excel for Mac.
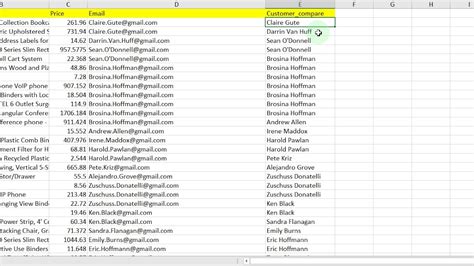
Understanding Mail Merge
Before we dive into the methods, let's quickly understand what mail merge is and how it works. Mail merge is a process that combines data from a spreadsheet with a template to create personalized documents. The template contains placeholders for the data, which are replaced with actual values from the spreadsheet.
Method 1: Using Excel's Built-in Functionality
Although Excel for Mac doesn't have a dedicated mail merge feature, you can still use the "Text to Columns" feature to achieve a similar result. Here's how:
- Select the data range you want to use for the mail merge
- Go to the "Data" tab in the ribbon
- Click on "Text to Columns"
- Choose "Delimited Text" and select the delimiter used in your data (e.g., commas or tabs)
- Click "Finish"
- Create a new sheet or document with the template you want to use
- Use the "&Paste" feature to paste the data into the template
This method is a bit tedious, but it works if you have a small dataset.
Method 2: Using a Third-Party Add-in
There are several third-party add-ins available for Excel for Mac that offer mail merge functionality. Some popular options include:
- Mail Merge for Excel (available on the Mac App Store)
- Easy Mail Merge (available on the Mac App Store)
- Mail Merge Toolkit (available as a free trial or purchase)
These add-ins provide a user-friendly interface for mail merge and often include additional features such as data filtering and sorting.
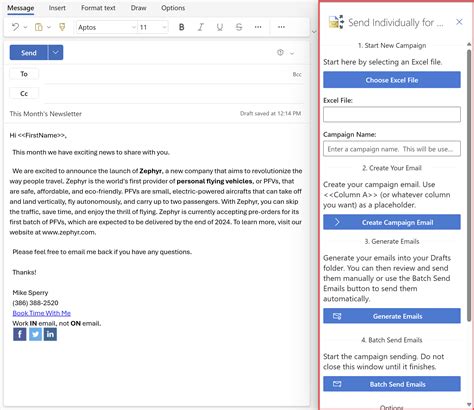
Method 3: Using a Macro
If you're comfortable with VBA (Visual Basic for Applications), you can create a macro to automate the mail merge process. Here's a simple example:
- Open the Visual Basic Editor by pressing "Alt+F11" or navigating to "Developer" > "Visual Basic" in the ribbon
- Create a new module by clicking "Insert" > "Module"
- Paste the following code:
Sub MailMerge()
Dim ws As Worksheet
Dim template As String
Dim dataRange As Range
' Set the worksheet and data range
Set ws = ThisWorkbook.Worksheets("Data")
Set dataRange = ws.Range("A1:B10")
' Set the template file path
template = "/Users/username/Documents/template.docx"
' Loop through the data range and create a new document for each row
For Each row In dataRange.Rows
' Create a new document based on the template
Dim doc As Object
Set doc = CreateObject("Word.Application").Documents.Open(template)
' Replace the placeholders with actual data
doc.Range.Find.Text = "<>"
doc.Range.Replace.Text = row.Cells(1).Value
' Save the document with a unique file name
doc.SaveAs "/Users/username/Documents/output_" & row.Cells(1).Value & ".docx"
' Close the document
doc.Close
Next row
End Sub
- Update the code to match your data range, template file path, and output folder
- Run the macro by clicking "Developer" > "Macros" in the ribbon and selecting "MailMerge"
This method requires some VBA knowledge, but it provides a high degree of customization.
Method 4: Using a Word Macro
If you prefer to work in Word, you can create a macro to automate the mail merge process. Here's a simple example:
- Open the Visual Basic Editor in Word by pressing "Alt+F11" or navigating to "Developer" > "Visual Basic" in the ribbon
- Create a new module by clicking "Insert" > "Module"
- Paste the following code:
Sub MailMerge()
Dim doc As Document
Dim dataRange As Range
' Set the document and data range
Set doc = ActiveDocument
Set dataRange = ThisWorkbook.Worksheets("Data").Range("A1:B10")
' Loop through the data range and create a new document for each row
For Each row In dataRange.Rows
' Create a new document based on the template
Dim newDoc As Document
Set newDoc = Documents.Add(Template:=doc.FullName)
' Replace the placeholders with actual data
newDoc.Range.Find.Text = "<>"
newDoc.Range.Replace.Text = row.Cells(1).Value
' Save the document with a unique file name
newDoc.SaveAs "/Users/username/Documents/output_" & row.Cells(1).Value & ".docx"
' Close the document
newDoc.Close
Next row
End Sub
- Update the code to match your data range, template file path, and output folder
- Run the macro by clicking "Developer" > "Macros" in the ribbon and selecting "MailMerge"
This method requires some VBA knowledge, but it provides a high degree of customization.
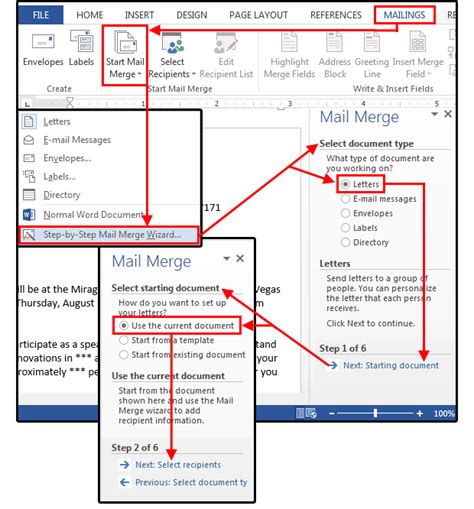
Method 5: Using a Third-Party Service
There are several third-party services available that offer mail merge functionality, such as:
- Mailchimp
- Campaign Monitor
- Constant Contact
These services provide a user-friendly interface for mail merge and often include additional features such as email tracking and analytics.
Conclusion
Mail merge is a powerful feature that can help you create personalized documents quickly and efficiently. While Excel for Mac doesn't have a built-in mail merge feature, there are several workarounds available, including using third-party add-ins, macros, and third-party services. Choose the method that best fits your needs and skill level, and start creating personalized documents today!
Mail Merge Image Gallery