Mailing merge into Excel can be a game-changer for those who need to create personalized documents or emails on a large scale. It can save time, reduce errors, and increase productivity. In this article, we'll explore five ways to mail merge into Excel, and provide step-by-step instructions on how to do it.
Mail merge is a powerful tool that allows you to combine data from a spreadsheet or database with a template document, creating multiple documents or emails with personalized content. In the context of Excel, mail merge can be used to create personalized reports, invoices, or emails using data from a spreadsheet.
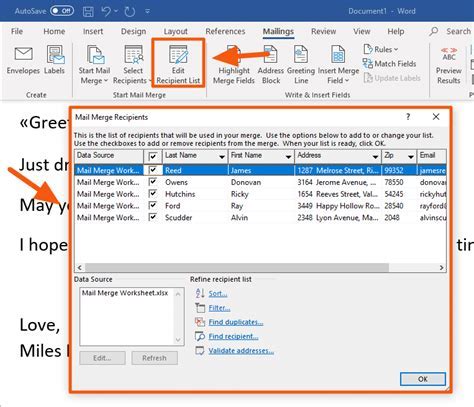
Why Use Mail Merge in Excel?
Before we dive into the methods, let's quickly explore why you might want to use mail merge in Excel. Here are a few benefits:
- Time-saving: Mail merge can save you a significant amount of time by automating the process of creating personalized documents or emails.
- Error reduction: By using data from a spreadsheet, you can reduce the risk of errors that can occur when manually typing information into a document.
- Increased productivity: With mail merge, you can focus on more important tasks while the software does the grunt work for you.
Method 1: Using the Mail Merge Feature in Excel
Excel has a built-in mail merge feature that allows you to create personalized documents or emails using data from a spreadsheet.
Step-by-Step Instructions:
- Open your Excel spreadsheet and select the data range that you want to use for the mail merge.
- Go to the "Mailings" tab in the ribbon and click on "Start Mail Merge".
- Select "Email" or "Document" depending on what you want to create.
- Choose the template document that you want to use for the mail merge.
- Click on "Insert Merge Field" and select the fields that you want to use from your spreadsheet.
- Click on "Finish & Merge" to create the personalized documents or emails.
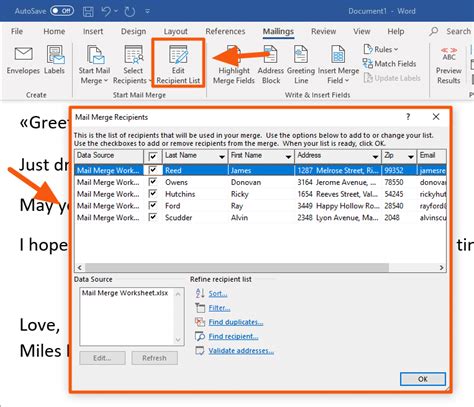
Method 2: Using Microsoft Word's Mail Merge Feature
Microsoft Word has a more advanced mail merge feature that can be used in conjunction with Excel.
Step-by-Step Instructions:
- Open your Excel spreadsheet and select the data range that you want to use for the mail merge.
- Open Microsoft Word and go to the "Mailings" tab in the ribbon.
- Click on "Start Mail Merge" and select "Email" or "Document" depending on what you want to create.
- Choose the template document that you want to use for the mail merge.
- Click on "Insert Merge Field" and select the fields that you want to use from your spreadsheet.
- Click on "Finish & Merge" to create the personalized documents or emails.
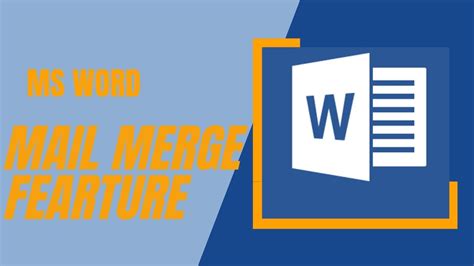
Method 3: Using a Third-Party Add-In
There are several third-party add-ins available that can enhance the mail merge functionality in Excel.
Step-by-Step Instructions:
- Search for a mail merge add-in that is compatible with your version of Excel.
- Download and install the add-in.
- Follow the instructions provided by the add-in to set up the mail merge.
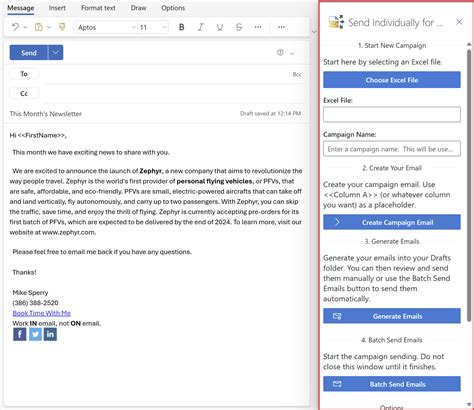
Method 4: Using a Macro
If you're comfortable with VBA programming, you can create a macro to automate the mail merge process.
Step-by-Step Instructions:
- Open your Excel spreadsheet and press "Alt + F11" to open the VBA editor.
- Create a new module and paste the following code:
Sub MailMerge()
' Define the data range and template document
Dim dataRange As Range
Dim templateDocument As String
' Set the data range and template document
Set dataRange = Range("A1:B10")
templateDocument = "C:\Path\To\Template.docx"
' Loop through the data range and create personalized documents
For Each cell In dataRange
' Create a new document based on the template
Dim newDocument As Document
Set newDocument = Documents.Open(templateDocument)
' Insert the merge fields
newDocument.Range.Find.Execute FindText:="{Name}", ReplaceWith:=cell.Value
' Save the document
newDocument.SaveAs2 "C:\Path\To\Output\" & cell.Value & ".docx"
' Close the document
newDocument.Close
Next cell
End Sub
- Modify the code to suit your needs.
- Run the macro to create the personalized documents.
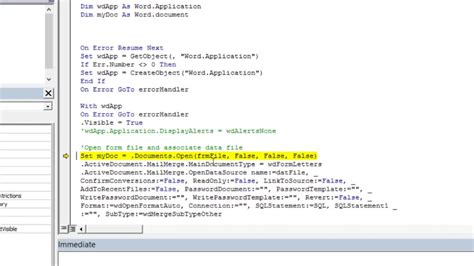
Method 5: Using an Online Tool
There are several online tools available that can help you create personalized documents or emails using data from a spreadsheet.
Step-by-Step Instructions:
- Search for an online mail merge tool that suits your needs.
- Upload your spreadsheet data to the tool.
- Select the template document that you want to use for the mail merge.
- Choose the fields that you want to use from your spreadsheet.
- Click on "Merge" to create the personalized documents or emails.
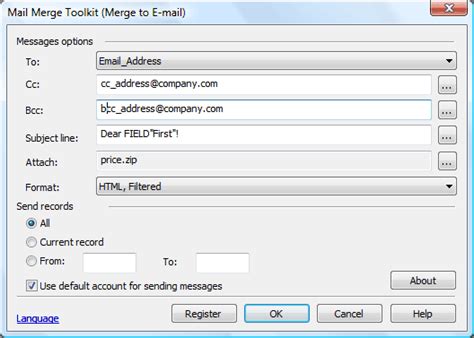
Gallery of Mail Merge Examples
Mail Merge Examples
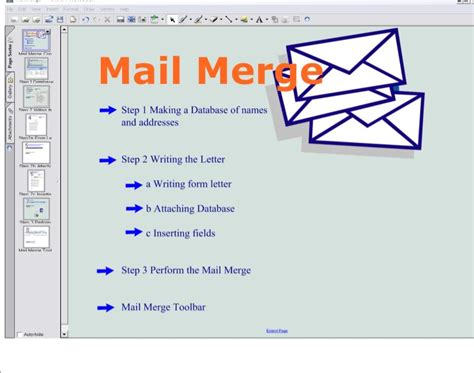
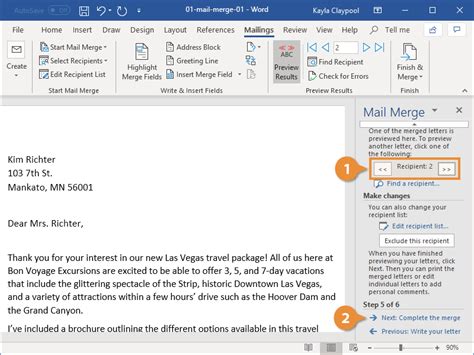
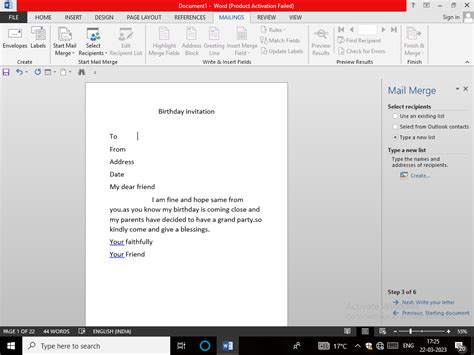
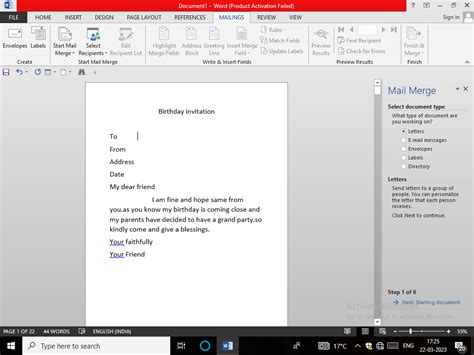
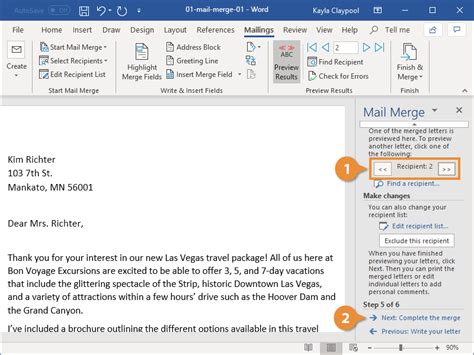
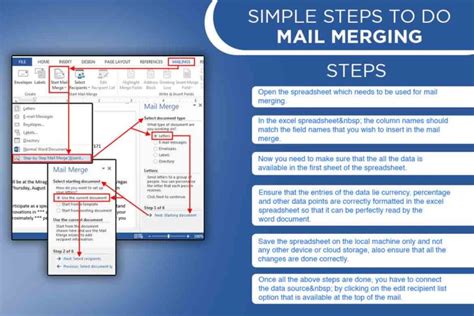
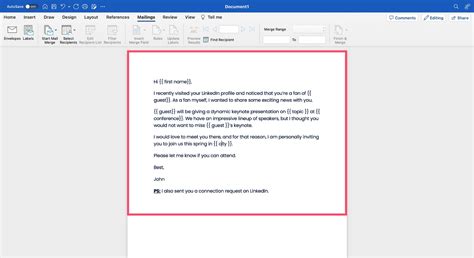
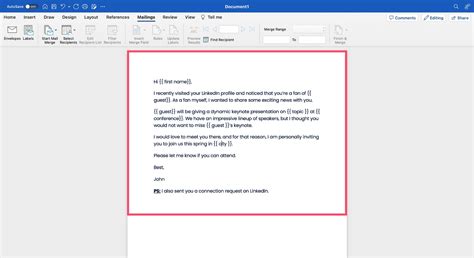
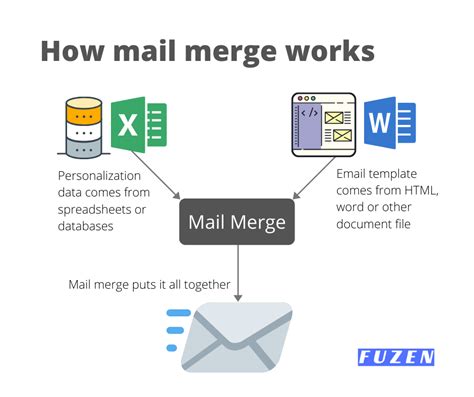
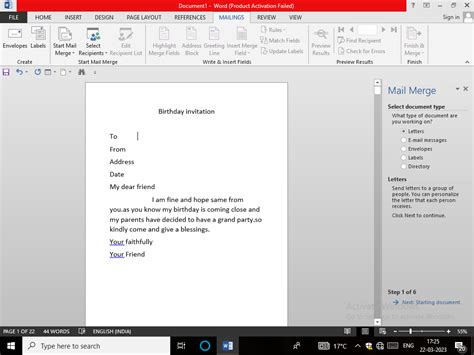
We hope this article has provided you with a comprehensive guide on how to mail merge into Excel. Whether you're using the built-in feature, a third-party add-in, or an online tool, mail merge can be a powerful tool to help you create personalized documents or emails with ease.
Final Thoughts:
Mail merge can be a game-changer for anyone who needs to create personalized documents or emails on a large scale. With the right tools and techniques, you can save time, reduce errors, and increase productivity. We hope this article has provided you with the information and inspiration you need to get started with mail merge in Excel.
What's Next:
If you have any questions or need further assistance with mail merge in Excel, feel free to ask in the comments section below. We'd be happy to help.
