Intro
Mail merge is a powerful tool that can save you a significant amount of time and effort when creating multiple documents, such as letters, labels, or envelopes, that contain similar information. If you're a Mac user, you can easily master mail merge using Excel. In this article, we'll walk you through the process of setting up and using mail merge on your Mac with Excel.
Understanding Mail Merge

Mail merge is a feature that allows you to create multiple documents from a template and a data source. The template contains placeholders for the data, which are replaced with actual values from the data source. This process is useful when you need to create multiple documents that contain similar information, such as names, addresses, or phone numbers.
Setting Up Mail Merge on Mac
To set up mail merge on your Mac, you'll need to have Excel and a word processing program, such as Microsoft Word or Google Docs, installed on your computer. Here's a step-by-step guide to setting up mail merge on your Mac:
- Open Excel and create a new spreadsheet or open an existing one that contains the data you want to use for mail merge.
- Organize your data in a table format, with each row representing a single record and each column representing a field, such as name, address, or phone number.
- Save your spreadsheet as a CSV (Comma Separated Values) file. This file format is compatible with most word processing programs.
Using Mail Merge with Excel on Mac

Once you've set up your data source in Excel, you can use mail merge to create multiple documents. Here's a step-by-step guide to using mail merge with Excel on your Mac:
- Open your word processing program, such as Microsoft Word or Google Docs.
- Create a new document or open an existing one that you want to use as a template for mail merge.
- Click on the "Mailings" tab in the ribbon and select "Start Mail Merge."
- Select "Step-by-Step Mail Merge" and click "Next: Select Recipients."
- Select "Use an existing list" and click "Browse" to locate your CSV file.
- Select the CSV file and click "Open."
- Click "Next: Write your letter" to insert the mail merge fields into your template.
- Use the "Insert Merge Field" button to insert the fields from your CSV file into your template.
- Click "Next: Preview your letters" to preview the merged documents.
- Click "Next: Complete the merge" to complete the mail merge process.
Benefits of Using Mail Merge on Mac
Using mail merge on your Mac with Excel can save you a significant amount of time and effort when creating multiple documents. Here are some benefits of using mail merge:
- Time-saving: Mail merge can save you hours of time when creating multiple documents, such as letters, labels, or envelopes.
- Increased accuracy: Mail merge ensures that the data is accurate and consistent, reducing the risk of errors.
- Improved productivity: Mail merge allows you to focus on more important tasks, such as writing content or designing documents.
- Flexibility: Mail merge can be used with a variety of data sources, including spreadsheets, databases, and text files.
Common Mail Merge Errors on Mac
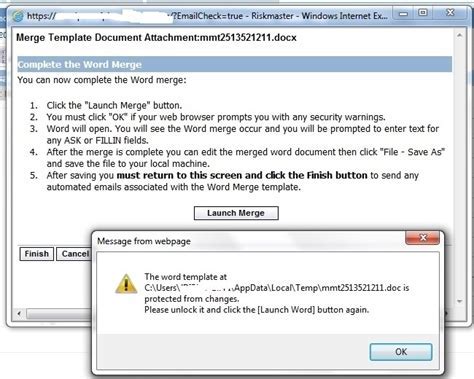
When using mail merge on your Mac, you may encounter some errors. Here are some common mail merge errors and how to fix them:
- Data source not found: Make sure that the data source is in the correct format and location.
- Merge fields not inserting: Check that the merge fields are correctly inserted into the template.
- Documents not merging: Check that the data source is correctly linked to the template.
- Formatting issues: Check that the template is correctly formatted and that the merge fields are correctly aligned.
Tips for Mastering Mail Merge on Mac
Here are some tips for mastering mail merge on your Mac:
- Use a consistent data source: Use a consistent data source, such as a spreadsheet or database, to ensure that the data is accurate and up-to-date.
- Use a clear template: Use a clear and concise template that is easy to read and understand.
- Test the mail merge: Test the mail merge process before creating multiple documents to ensure that it is working correctly.
- Use automation: Use automation tools, such as macros or scripts, to automate the mail merge process and save time.
Mail Merge Image Gallery
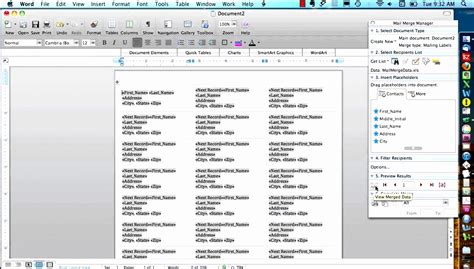
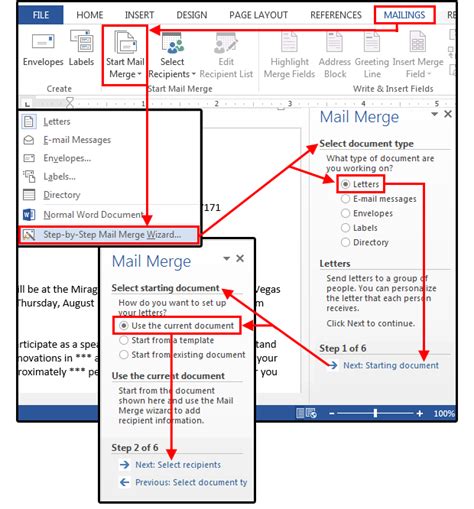
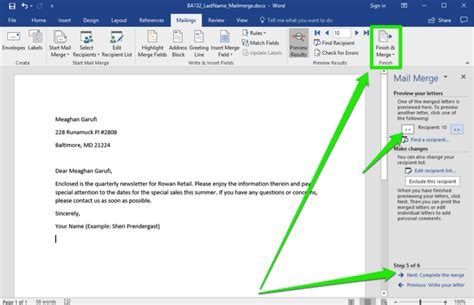
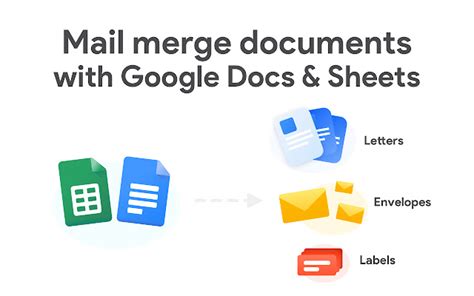
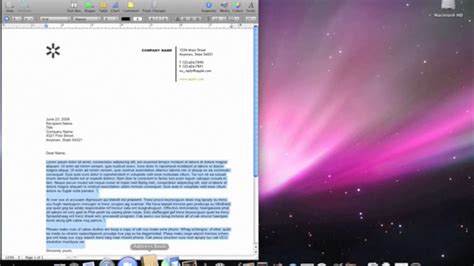
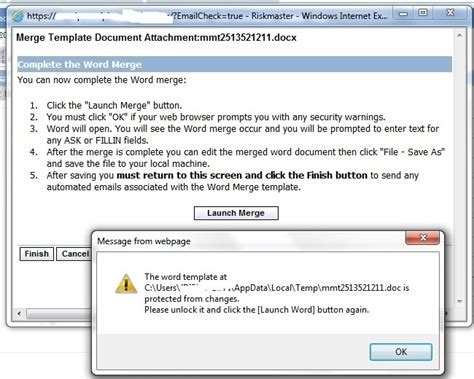
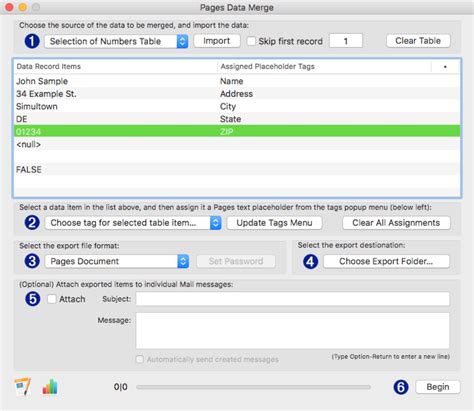
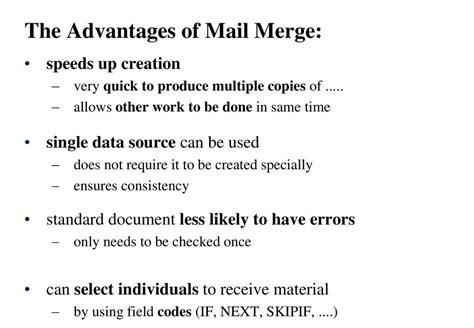
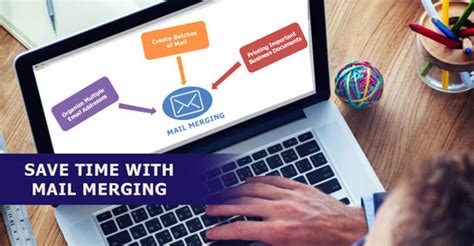

We hope this article has helped you master mail merge on your Mac using Excel. With these tips and tricks, you can create multiple documents quickly and efficiently, saving you time and effort. Share your experiences with mail merge in the comments below, and don't hesitate to ask if you have any questions or need further assistance.
