Creating mailing labels in Google Docs is a straightforward process that can help you save time and effort when sending out mail. With the right techniques, you can easily generate professional-looking labels in minutes. In this article, we'll explore five easy ways to create mailing labels in Google Docs.
Why Create Mailing Labels in Google Docs?
Google Docs is an excellent tool for creating mailing labels due to its flexibility, scalability, and collaboration features. By using Google Docs, you can easily access and edit your label templates from anywhere, share them with colleagues, and print them on various label sizes. Moreover, Google Docs integrates seamlessly with other Google apps, such as Google Sheets, making it an ideal choice for managing large datasets.
Method 1: Using Google Docs' Built-in Label Template
Google Docs offers a range of pre-designed templates, including a label template. To access this template, follow these steps:
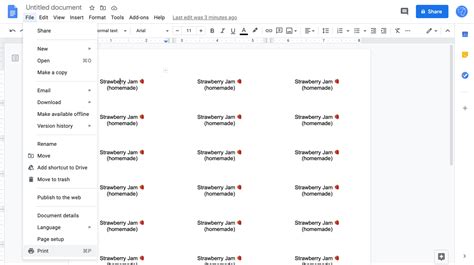
- Go to Google Docs and click on the "Template" button.
- In the template gallery, search for "labels" or "mailing labels."
- Select the "Labels" template and click on the "Use this template" button.
- Customize the template by editing the text, font, and layout to suit your needs.
Method 2: Creating a Label Template from Scratch
If you prefer to create your label template from scratch, you can do so using Google Docs' drawing tools. Here's how:
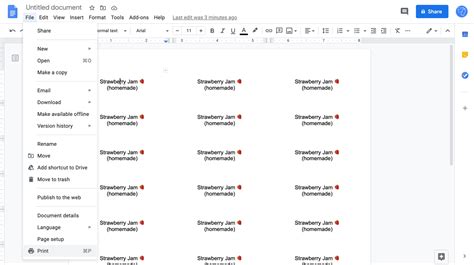
- Create a new Google Doc by clicking on the "Blank" template.
- Go to the "Insert" menu and select "Drawing."
- In the drawing editor, select the "Shape" tool and draw a rectangle to create the label shape.
- Add text and other design elements as needed.
Method 3: Using Google Sheets to Create Labels
Google Sheets is an excellent tool for managing large datasets, which makes it ideal for creating mailing labels. Here's how to use Google Sheets to create labels:
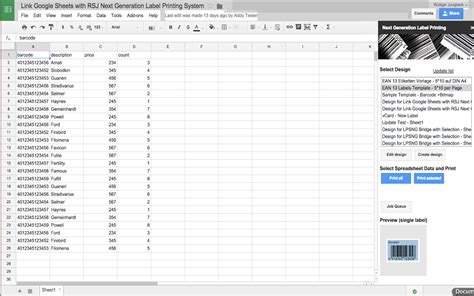
- Create a new Google Sheet by clicking on the "Blank" template.
- Enter your data in the sheet, including names, addresses, and other relevant information.
- Use the "Merge" feature to combine the data into a single label format.
Method 4: Using a Third-Party Add-on
There are several third-party add-ons available that can help you create mailing labels in Google Docs. One popular add-on is "Label Merge." Here's how to use it:
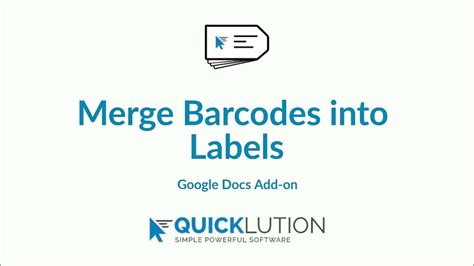
- Install the Label Merge add-on from the Google Workspace Marketplace.
- Create a new Google Doc and click on the "Add-ons" menu.
- Select "Label Merge" and follow the prompts to create your labels.
Method 5: Using a Mail Merge Tool
A mail merge tool can help you create mailing labels by merging your data with a label template. Here's how to use a mail merge tool:
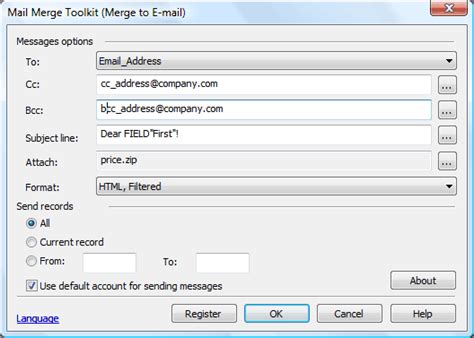
- Choose a mail merge tool, such as Avery Design & Print or Microsoft Word's Mail Merge feature.
- Create a new document and select the label template.
- Merge your data with the template to create the labels.
Gallery of Mailing Label Templates
Mailing Label Templates

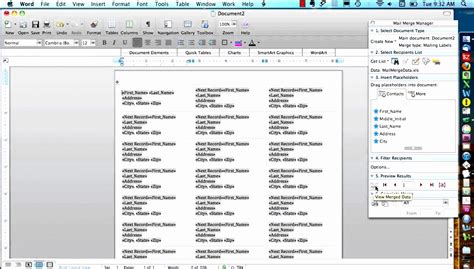

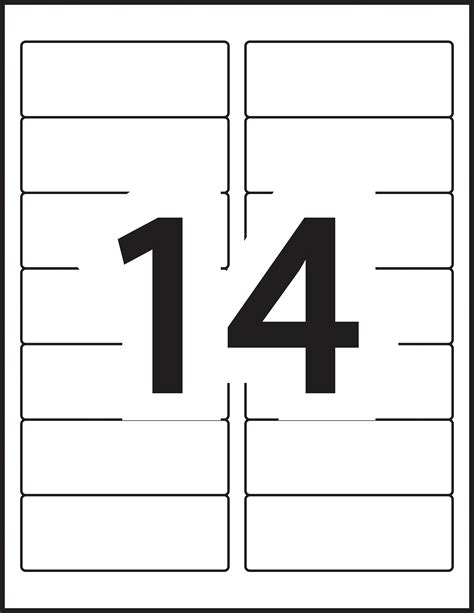
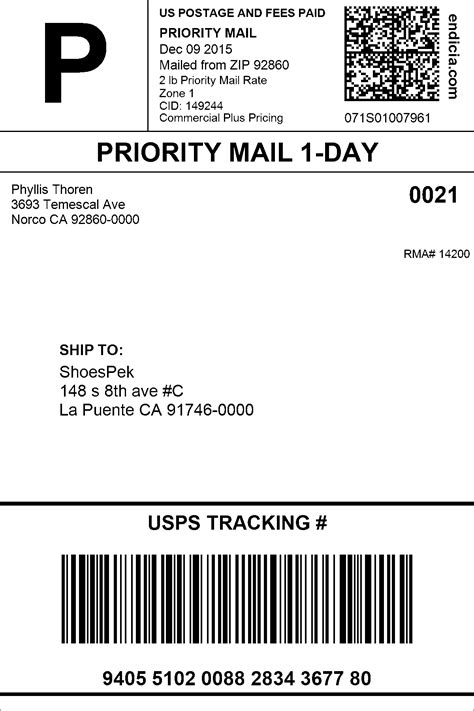

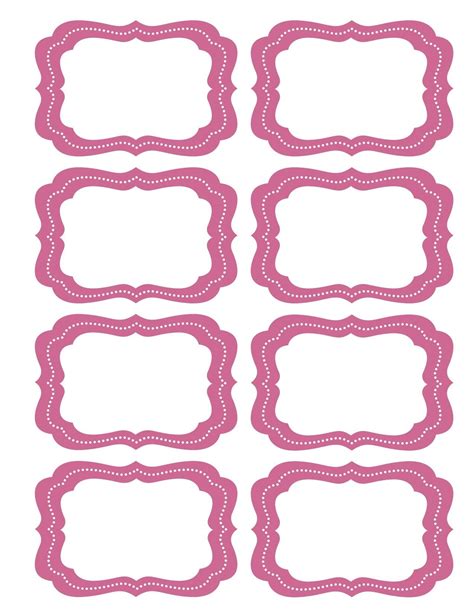
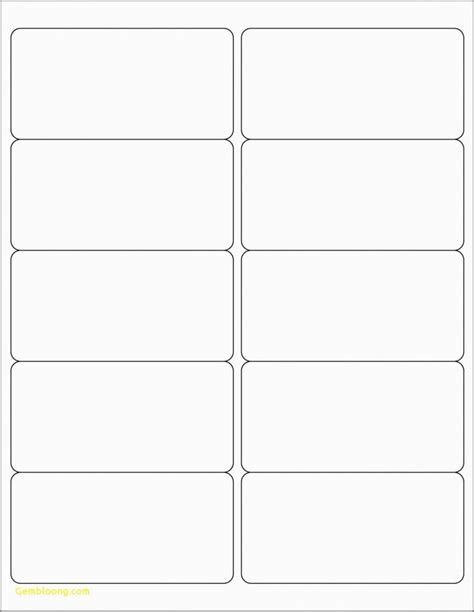
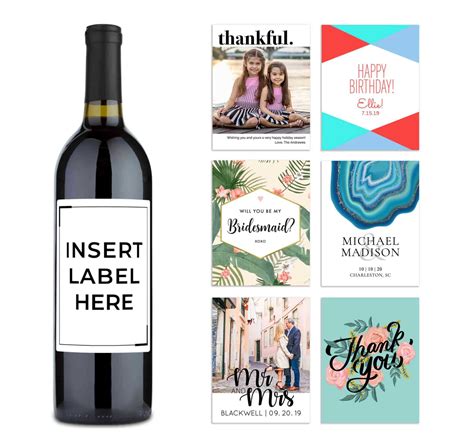

Conclusion
Creating mailing labels in Google Docs is a straightforward process that can help you save time and effort. With the five methods outlined in this article, you can easily create professional-looking labels in minutes. Whether you're a business owner, a marketer, or an individual, Google Docs provides a range of tools and templates to help you create the perfect labels for your needs. So why wait? Start creating your mailing labels today!
Share Your Thoughts
Have you used any of these methods to create mailing labels in Google Docs? Share your experiences and tips in the comments below. If you have any questions or need further assistance, feel free to ask.
