Working with data visualization in Google Sheets can be a powerful way to communicate insights and trends. However, one common issue that users face is getting the axis to start at zero. This can be particularly problematic when dealing with data that requires a clear and accurate representation, such as financial reports or scientific data. In this article, we will explore five ways to make the axis start at zero in Google Sheets.
Understanding the Problem
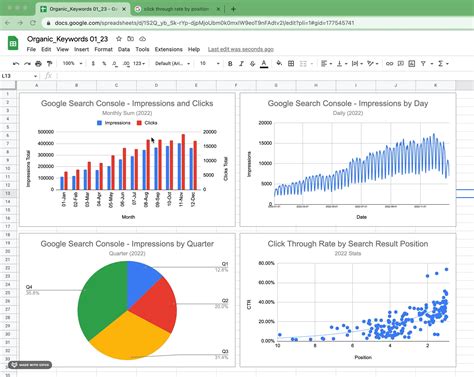
When creating charts in Google Sheets, the default behavior is for the axis to automatically adjust to the data range. While this can be convenient, it can also lead to misleading representations of the data. For instance, if you're charting the growth of a company's revenue over time, starting the axis at a non-zero value can make the growth appear more dramatic than it actually is. To avoid this issue, it's essential to learn how to start the axis at zero.
Method 1: Using the "Customize" Tab
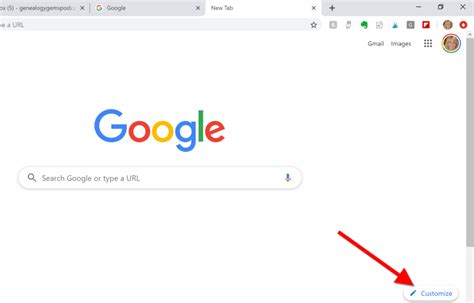
One of the simplest ways to start the axis at zero is by using the "Customize" tab in the chart editor. To do this, follow these steps:
- Select the chart you want to modify.
- Click on the "Customize" tab in the top menu.
- Scroll down to the "Vertical axis" or "Horizontal axis" section, depending on which axis you want to modify.
- Check the box next to "Start axis at zero."
- Click "Update" to apply the changes.
Benefits and Limitations
This method is quick and easy to implement, making it perfect for simple charts. However, it may not be suitable for more complex charts or those with multiple axes.
Method 2: Using the "Advanced Edit" Option
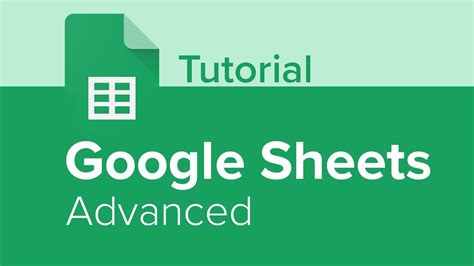
For more advanced users, the "Advanced edit" option provides a higher level of customization. To access this feature, follow these steps:
- Select the chart you want to modify.
- Click on the "Customize" tab in the top menu.
- Click on the "Advanced edit" button at the bottom of the page.
- In the "Axis" section, select the axis you want to modify.
- Enter the desired start value in the "Start" field.
- Click "Update" to apply the changes.
Benefits and Limitations
This method provides more flexibility than the "Customize" tab, allowing users to specify exact values for the axis. However, it requires more technical knowledge and may be overwhelming for beginners.
Method 3: Using Formulas
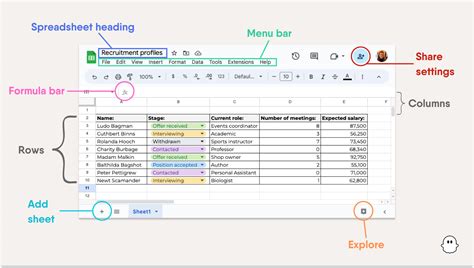
For users who are comfortable with formulas, Google Sheets provides a range of options for customizing the axis. One approach is to use the OFFSET function to create a custom axis range. To do this, follow these steps:
- Select the cell range that contains the data for the axis.
- Enter the formula
=OFFSET(A1,0,0,COUNT(A:A),1)(assuming the data is in column A). - Press Enter to apply the formula.
- Select the chart and click on the "Customize" tab.
- Scroll down to the "Vertical axis" or "Horizontal axis" section.
- Select the custom axis range created by the formula.
Benefits and Limitations
This method provides a high level of flexibility and can be used for complex charts. However, it requires advanced knowledge of Google Sheets formulas and may be time-consuming to implement.
Method 4: Using Add-ons
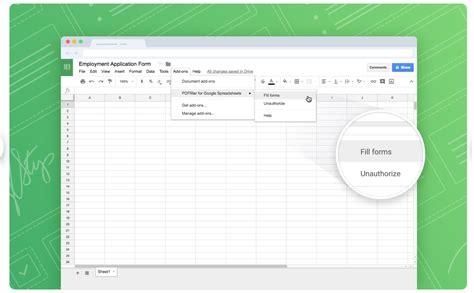
Google Sheets has a range of add-ons available that can help with chart customization. One popular add-on is the "Chart Editor" add-on, which provides a range of advanced features for customizing charts. To install the add-on, follow these steps:
- Open the Google Sheets add-on store.
- Search for "Chart Editor" and click on the result.
- Click on the "Install" button to install the add-on.
- Select the chart you want to modify.
- Click on the "Chart Editor" button in the top menu.
- Scroll down to the "Axis" section and select the axis you want to modify.
- Check the box next to "Start axis at zero."
Benefits and Limitations
This method provides a user-friendly interface for customizing charts and can be easier to use than formulas or advanced editing. However, it requires installing an add-on, which may not be suitable for all users.
Method 5: Using Google Apps Script
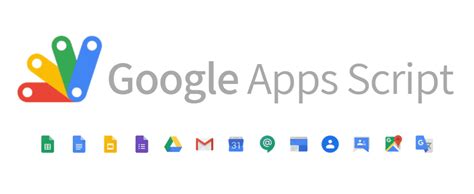
For advanced users, Google Apps Script provides a powerful way to automate and customize Google Sheets. To use Google Apps Script to start the axis at zero, follow these steps:
- Open the Google Sheets script editor.
- Create a new script or edit an existing one.
- Use the
setAxisOptionmethod to set the axis to start at zero. - Save the script and run it.
Benefits and Limitations
This method provides a high level of flexibility and can be used for complex charts. However, it requires advanced knowledge of Google Apps Script and may be time-consuming to implement.
Google Sheets Chart Customization Image Gallery
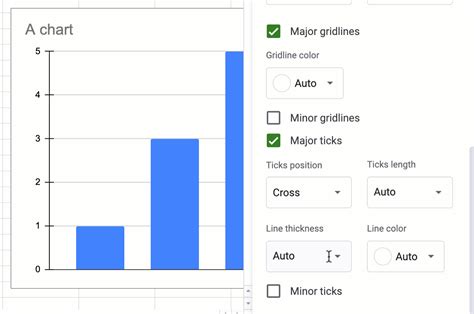
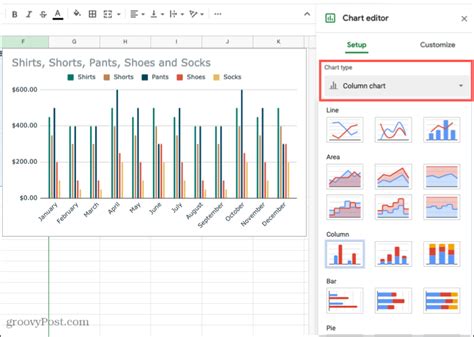
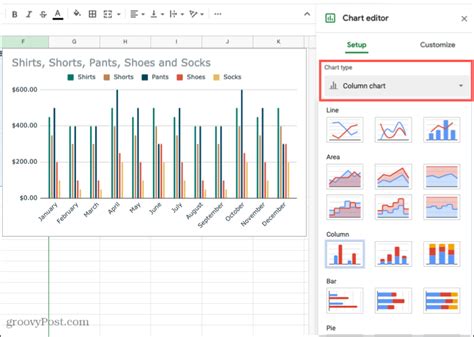
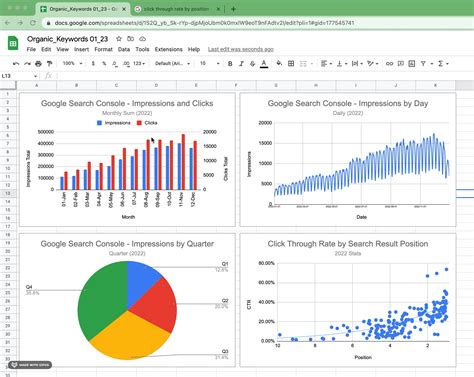
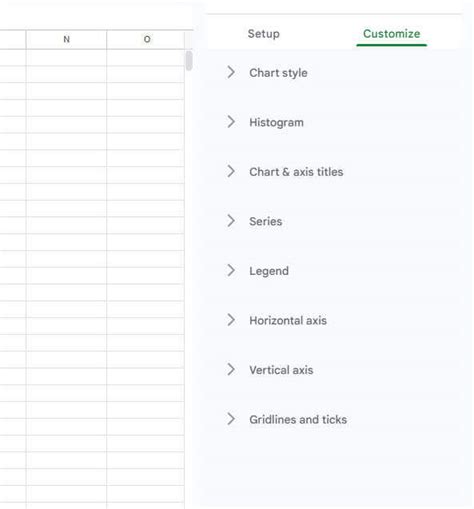
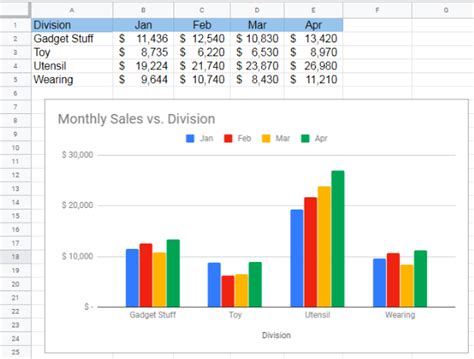
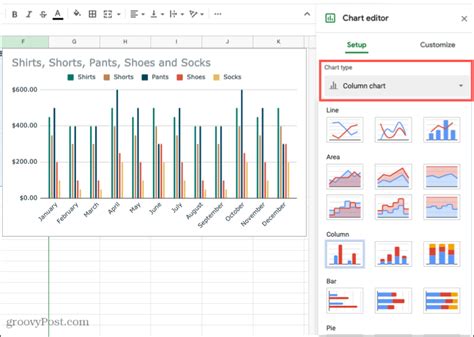
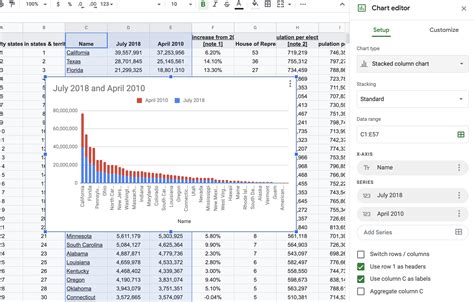
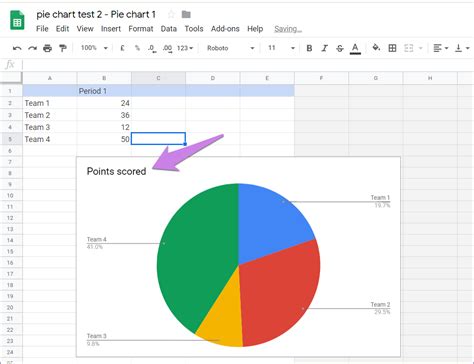
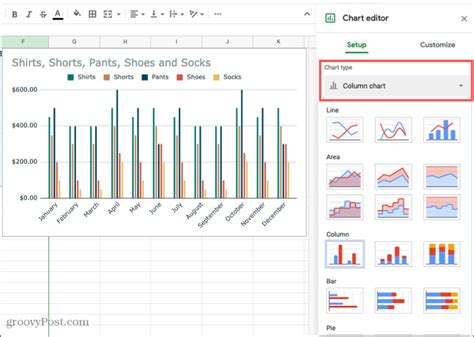
In conclusion, starting the axis at zero in Google Sheets can be achieved using a range of methods, from simple customization options to advanced formulas and scripting. By following the methods outlined in this article, users can create accurate and effective charts that communicate their data insights clearly. Whether you're a beginner or an advanced user, there's a method to suit your needs.
