Intro
Transform your Excel spreadsheets into visually appealing documents with these 5 expert tips. Learn how to make Excel look like Word by using templates, formatting fonts and colors, adding headers and footers, and more. Discover how to enhance readability and create professional-looking reports, making your data shine with a Word-like finish.
Excel is an incredibly powerful tool for data analysis and visualization, but when it comes to creating visually appealing documents, Word is often the preferred choice. However, there are times when you want to make Excel look more like Word, especially when working with text-heavy reports or presentations. In this article, we will explore five ways to make Excel look more like Word, helping you to create professional-looking documents that combine the best of both worlds.
1. Using Excel Templates
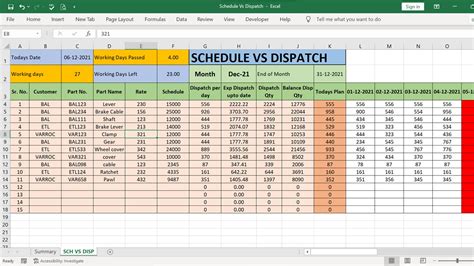
One of the easiest ways to make Excel look more like Word is to use Excel templates. Microsoft offers a range of free templates that can be downloaded from their website. These templates are designed to help you create professional-looking documents, and many of them have a Word-like layout. To access Excel templates, simply go to the "File" tab, click on "New," and then select "My Templates." From there, you can browse through the various templates available and choose one that suits your needs.
How to Use Excel Templates
Using Excel templates is straightforward. Once you've selected a template, Excel will create a new workbook based on that template. You can then customize the template by adding your own data, charts, and other elements. To make the template look more like Word, you can adjust the font, colors, and layout to match your desired style.
2. Adding Images and Graphics
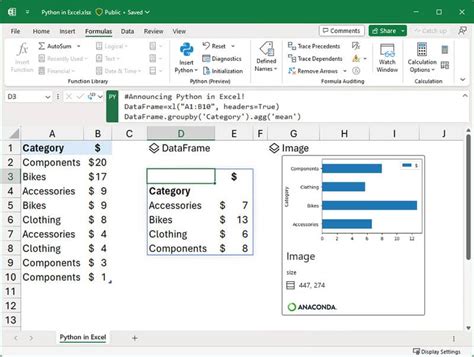
Adding images and graphics to your Excel spreadsheet can help to make it look more like Word. You can insert images from various sources, including your computer, the internet, or even take a screenshot. To add an image to your Excel spreadsheet, go to the "Insert" tab, click on "Picture," and then select the image you want to use. You can also use the "Shapes" tool to add graphics, such as arrows, boxes, and other shapes, to your spreadsheet.
Tips for Adding Images and Graphics
When adding images and graphics to your Excel spreadsheet, make sure to use high-quality images that are relevant to your content. You can also use the "Format" tab to adjust the size, color, and position of your images and graphics. Additionally, you can use the "Group" feature to group multiple images and graphics together, making it easier to manage them.
3. Using Excel's Built-in Formatting Tools
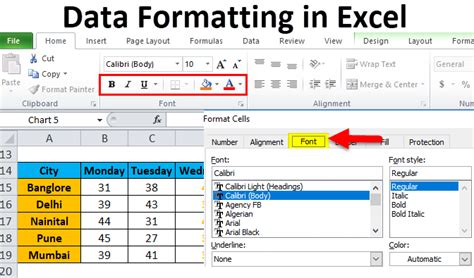
Excel has a range of built-in formatting tools that can help you make your spreadsheet look more like Word. You can use the "Home" tab to adjust the font, color, and alignment of your text. You can also use the "Format" tab to adjust the size, color, and position of your images and graphics. Additionally, you can use the "Borders" tool to add borders to your cells, making them look more like a Word document.
Tips for Using Excel's Formatting Tools
When using Excel's formatting tools, make sure to use them consistently throughout your spreadsheet. You can also use the "Styles" feature to create custom styles that can be applied to multiple cells. Additionally, you can use the "Themes" feature to apply a consistent theme to your entire spreadsheet.
4. Creating a Table of Contents
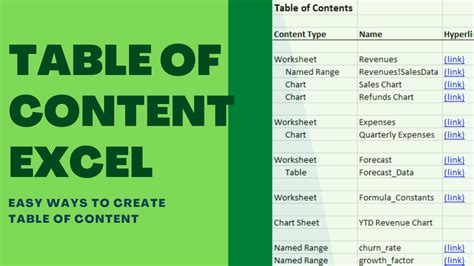
Creating a table of contents is a great way to make your Excel spreadsheet look more like Word. A table of contents can help readers navigate your document and find specific sections quickly. To create a table of contents in Excel, you can use the "Hyperlink" feature to create links to different sections of your spreadsheet.
Tips for Creating a Table of Contents
When creating a table of contents in Excel, make sure to use clear and concise headings that accurately describe each section. You can also use the "Outline" feature to create an outline of your spreadsheet, making it easier to navigate.
5. Using Excel's Text Box Feature
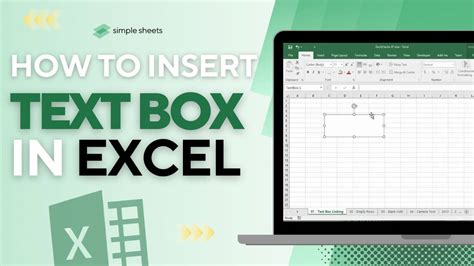
Excel's text box feature can help you create a Word-like layout in your spreadsheet. You can use the "Text Box" tool to add text boxes to your spreadsheet, allowing you to add headings, paragraphs, and other text elements. To add a text box to your spreadsheet, go to the "Insert" tab, click on "Text Box," and then select the location where you want to add the text box.
Tips for Using Excel's Text Box Feature
When using Excel's text box feature, make sure to use a clear and consistent font throughout your spreadsheet. You can also use the "Format" tab to adjust the size, color, and position of your text boxes. Additionally, you can use the "Group" feature to group multiple text boxes together, making it easier to manage them.
Excel Templates and Formatting Image Gallery
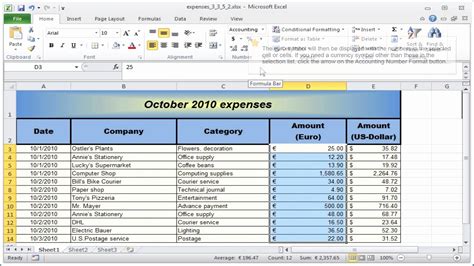
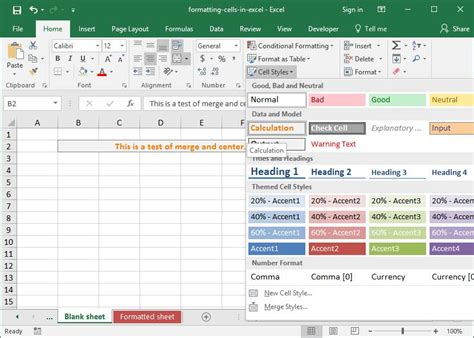
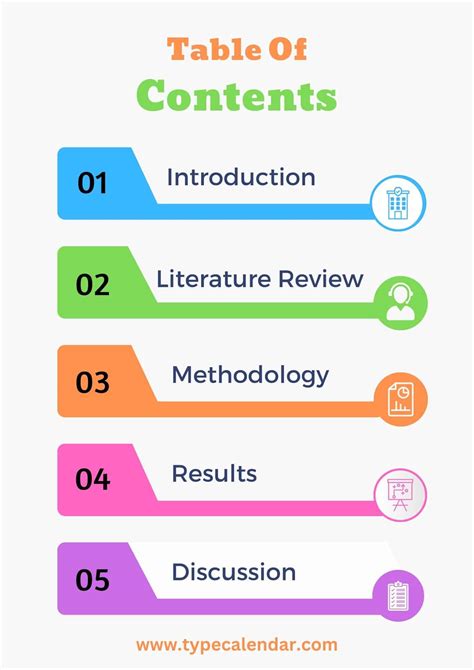
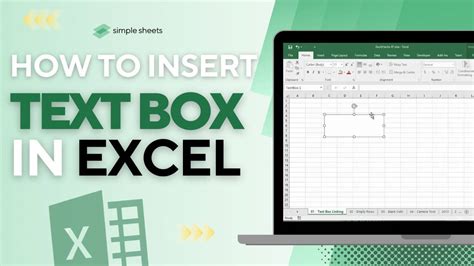
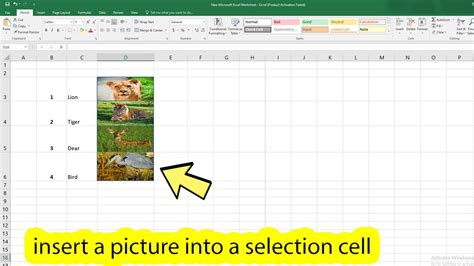
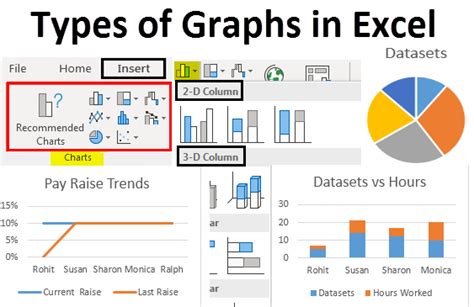
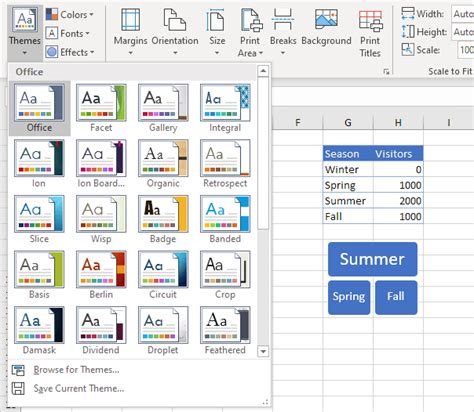
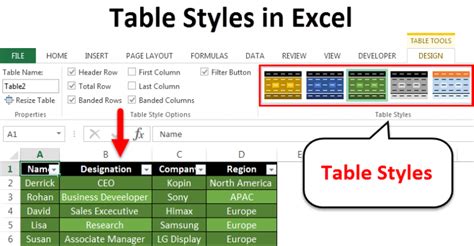
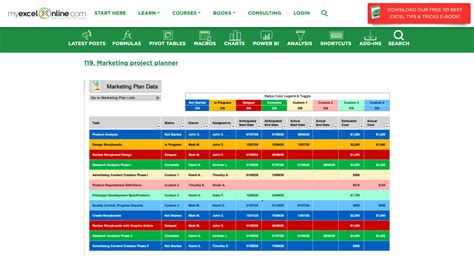

By implementing these five methods, you can make your Excel spreadsheet look more like a Word document, making it easier to create professional-looking reports and presentations. Remember to use high-quality images, consistent formatting, and clear headings to make your spreadsheet look its best. With a little practice and patience, you can create a spreadsheet that rivals the look and feel of a Word document.
