Fillable PDFs have become increasingly popular in recent years, and for good reason. They provide a convenient and efficient way to collect data, automate workflows, and streamline processes. One of the most common requests is to create fillable PDFs from Excel. In this article, we will explore five ways to achieve this.
The ability to create fillable PDFs from Excel is a game-changer for businesses, organizations, and individuals who rely heavily on data collection and analysis. With fillable PDFs, you can easily collect data, perform calculations, and automate workflows. But before we dive into the methods, let's take a closer look at the benefits of using fillable PDFs.
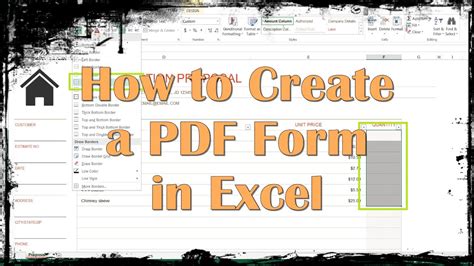
Benefits of Using Fillable PDFs
Fillable PDFs offer numerous benefits, including:
- Improved Data Accuracy: Fillable PDFs reduce the risk of human error by providing a structured format for data collection.
- Increased Efficiency: Fillable PDFs automate workflows, saving time and reducing manual labor.
- Enhanced Security: Fillable PDFs can be encrypted and password-protected, ensuring sensitive data remains secure.
- Better Organization: Fillable PDFs can be easily stored and retrieved, making it simple to manage large volumes of data.
Method 1: Using Adobe Acrobat
Adobe Acrobat is a popular tool for creating fillable PDFs from Excel. Here's a step-by-step guide on how to do it:
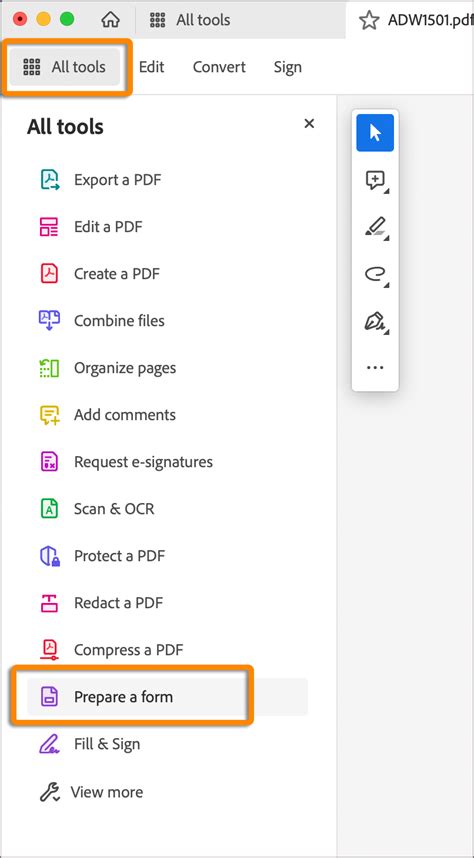
- Open Adobe Acrobat and select "Create a PDF Form" from the toolbar.
- Choose "From an Excel Spreadsheet" and select the Excel file you want to use.
- Acrobat will automatically detect the Excel data and create a fillable PDF form.
- Customize the form as needed, adding fields, labels, and formatting.
- Save the form as a PDF file.
Method 2: Using Microsoft Power Automate
Microsoft Power Automate (formerly Microsoft Flow) is a powerful tool for automating workflows. You can use it to create fillable PDFs from Excel. Here's how:
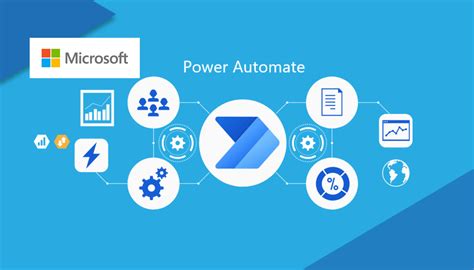
- Open Microsoft Power Automate and create a new flow.
- Select the "Excel" connector and choose the Excel file you want to use.
- Add a "Create PDF" action and select the Excel data as the source.
- Customize the PDF form as needed, adding fields, labels, and formatting.
- Save the flow and test it.
Method 3: Using SmallPDF
SmallPDF is a popular online tool for creating fillable PDFs from Excel. Here's a step-by-step guide on how to do it:
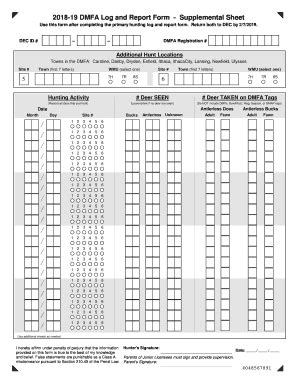
- Go to the SmallPDF website and select "Create a PDF Form" from the toolbar.
- Choose "From an Excel Spreadsheet" and select the Excel file you want to use.
- SmallPDF will automatically detect the Excel data and create a fillable PDF form.
- Customize the form as needed, adding fields, labels, and formatting.
- Save the form as a PDF file.
Method 4: Using JotForm
JotForm is a popular online form builder that allows you to create fillable PDFs from Excel. Here's a step-by-step guide on how to do it:
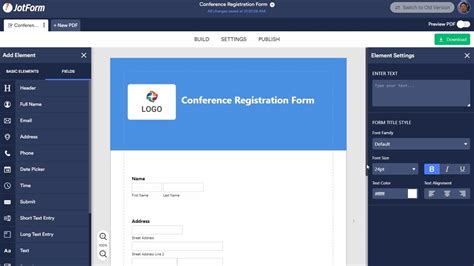
- Go to the JotForm website and create a new form.
- Select the "Excel" connector and choose the Excel file you want to use.
- Add fields and labels as needed, and customize the form layout.
- Save the form as a PDF file.
Method 5: Using AutoMailMerge
AutoMailMerge is a popular add-in for Microsoft Excel that allows you to create fillable PDFs. Here's a step-by-step guide on how to do it:
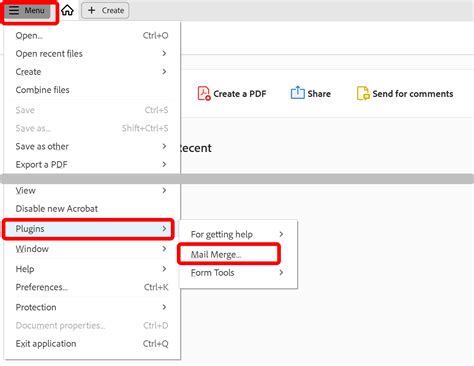
- Open Microsoft Excel and install the AutoMailMerge add-in.
- Select the Excel data you want to use and go to the "AutoMailMerge" tab.
- Choose "Create a PDF Form" and customize the form as needed.
- Save the form as a PDF file.
Gallery of Fillable PDFs from Excel
Fillable PDFs from Excel Image Gallery
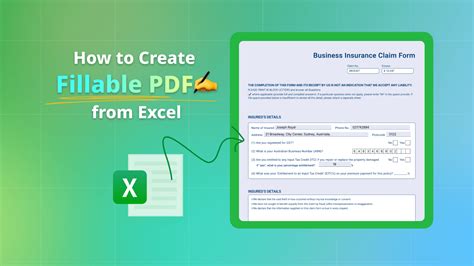
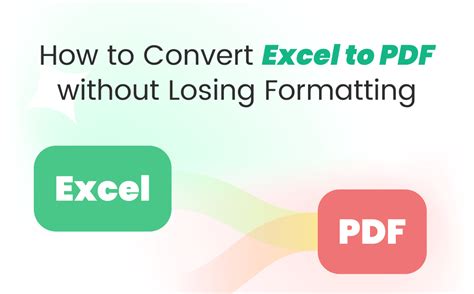
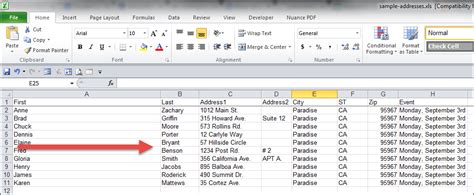
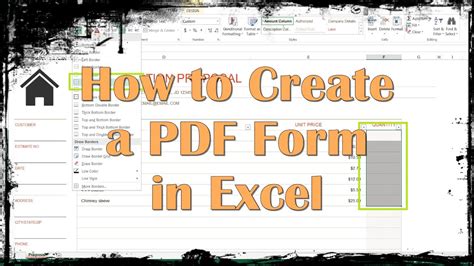
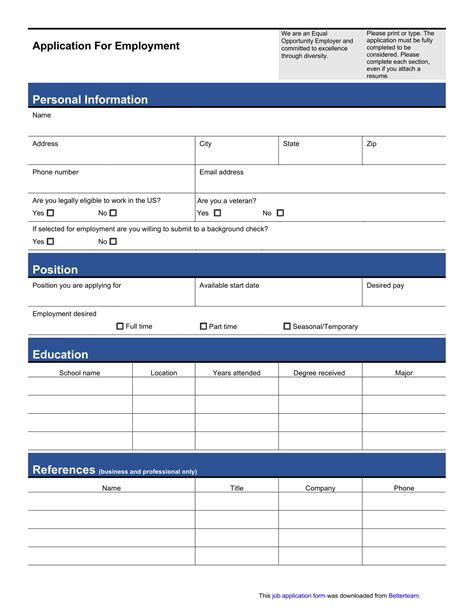
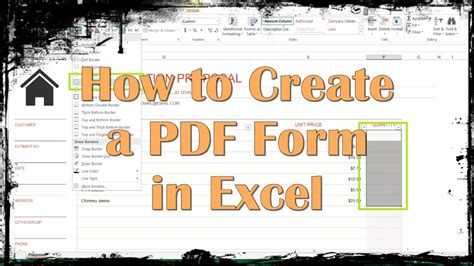
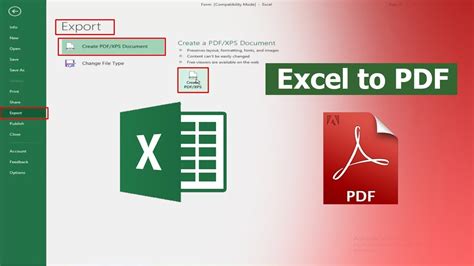
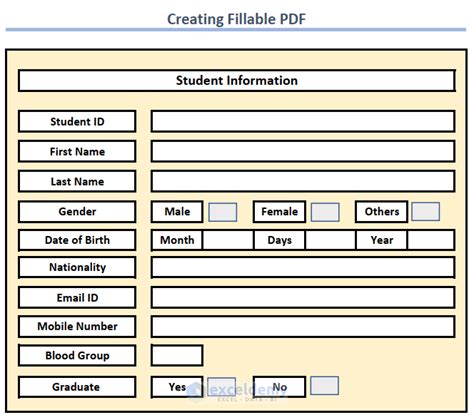
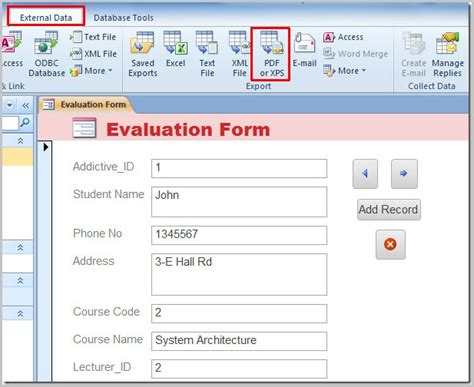
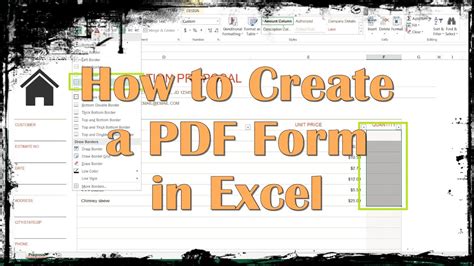
We hope this article has provided you with valuable insights into creating fillable PDFs from Excel. Whether you choose to use Adobe Acrobat, Microsoft Power Automate, SmallPDF, JotForm, or AutoMailMerge, the possibilities are endless. Share your experiences and tips in the comments below!
