Capitalizing the first letter of each word or sentence in Excel can be a useful formatting tool for various applications, such as making titles or headings more visually appealing. Excel provides several methods to achieve this, catering to different scenarios and user preferences. Here are five ways to capitalize the first letter in Excel, each with its own unique application and step-by-step guide.
Understanding the Need for Capitalization
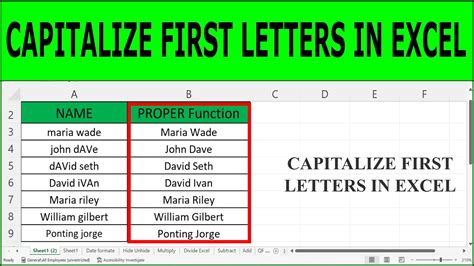
Capitalizing the first letter of words or sentences is crucial for readability and aesthetics in Excel spreadsheets, especially when working with text data that needs to be presented in a formatted manner. Whether you're preparing reports, creating databases, or managing lists, proper capitalization can make a significant difference in how professional your output looks.
Why Capitalize in Excel?
- Aesthetics: Proper capitalization improves the visual appeal of your data, making it easier to read and understand.
- Consistency: Ensures uniformity in your spreadsheet, contributing to a more organized look.
- Professionalism: Adds a touch of professionalism to your work, whether it's for personal projects or business presentations.
Method 1: Using the PROPER Function

The PROPER function in Excel is designed to capitalize the first letter of each word in a text string, making it a straightforward method for achieving the desired formatting.
- Select the Cell: Choose the cell where you want to display the capitalized text.
- Apply the PROPER Function: Type
=PROPER(cell_reference)and press Enter. Replacecell_referencewith the actual cell containing the text you want to capitalize. - Result: The selected cell will now display the text with the first letter of each word capitalized.
Example Use Case:
Suppose you have a list of names in column A, and you want to ensure the first letter of each name is capitalized. By using the PROPER function in an adjacent column (e.g., column B), you can easily achieve this.
| Original Text | Capitalized Text |
|---|---|
| john smith | John Smith |
Method 2: Utilizing Flash Fill
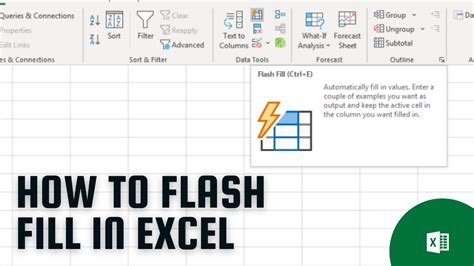
Flash Fill is a feature in Excel that can automatically fill a range of cells based on a pattern you define. This can be used to capitalize the first letter of words in a more manual but intuitive way.
- Prepare Your Data: Ensure the text you want to capitalize is in a column.
- Manually Capitalize: In the adjacent cell (in the next column), manually capitalize the first letter of the word from the original text.
- Flash Fill: Select the manually capitalized text, then go to the "Data" tab in the ribbon, and click on "Flash Fill" (or press Ctrl + E).
- Result: Excel will automatically apply the capitalization pattern to the rest of the cells in the selected range.
Tips for Using Flash Fill:
- Ensure the pattern is clear for Excel to recognize.
- This method is more manual but can be useful for smaller datasets or when you need more control over the capitalization process.
Method 3: Applying Text to Columns
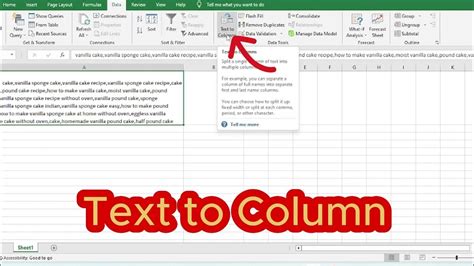
This method involves using the "Text to Columns" feature to split text into separate columns based on spaces or other delimiters and then capitalizing the first letter of each word.
- Select Your Data: Choose the range of cells containing the text you want to capitalize.
- Text to Columns: Go to the "Data" tab and click on "Text to Columns".
- Delimited Text: Choose "Delimited Text" and proceed to select the delimiter (usually space).
- Capitalization: Once your text is split, you can use the PROPER function or manual capitalization on each column.
When to Use This Method:
- Ideal for text that needs to be split into multiple columns before capitalization.
- Offers more flexibility in handling different types of text data.
Method 4: Using VBA Macro
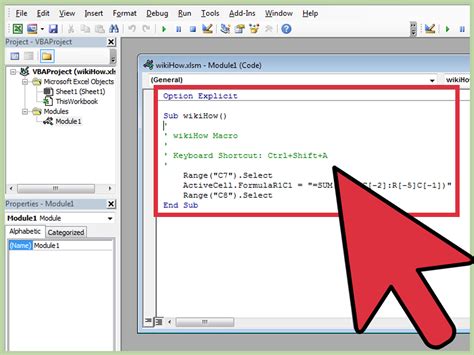
For users comfortable with VBA (Visual Basic for Applications), creating a macro can automate the capitalization process for large datasets or repetitive tasks.
- Open VBA Editor: Press Alt + F11 to open the VBA Editor.
- Create a New Module: Insert a new module and paste the macro code.
- Macro Code: Use a loop to go through each cell in your selected range and apply capitalization using the
UCaseorProperfunction in VBA. - Run the Macro: Execute the macro to capitalize the first letter of each word in your selected cells.
Example Macro Code:
Sub CapitalizeFirstLetter()
Dim cell As Range
For Each cell In Selection
cell.Value = Application.WorksheetFunction.Proper(cell.Value)
Next cell
End Sub
Tips for VBA Macros:
- Ensure you have the Developer tab enabled to access the VBA Editor.
- Always back up your data before running macros.
Method 5: Manual Capitalization
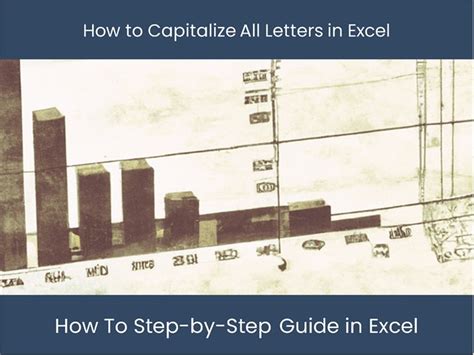
For small datasets or when precision is key, manual capitalization can be the most straightforward approach.
- Select the Cell: Choose the cell containing the text you want to capitalize.
- Edit the Text: Manually capitalize the first letter of each word.
- Result: The text in the selected cell will now have the first letter of each word capitalized.
When to Use Manual Capitalization:
- Best for small datasets or specific cells that require careful handling.
- Offers the most control over the capitalization process.
Excel Capitalization Gallery
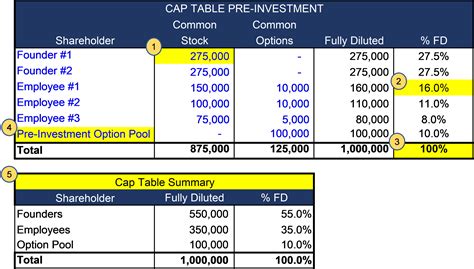
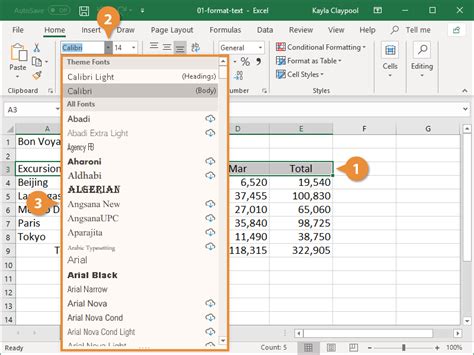
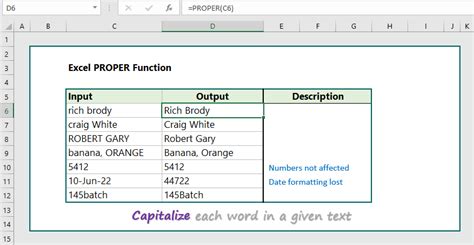
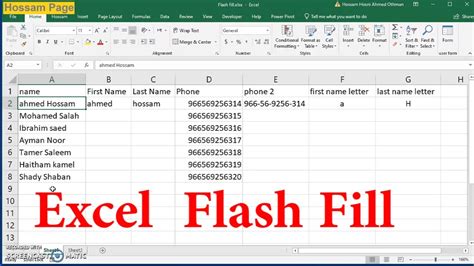
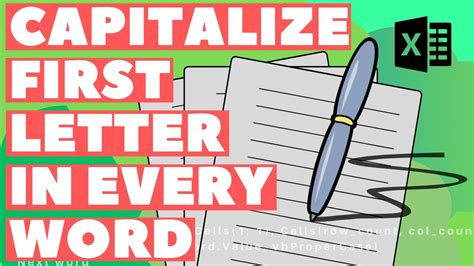
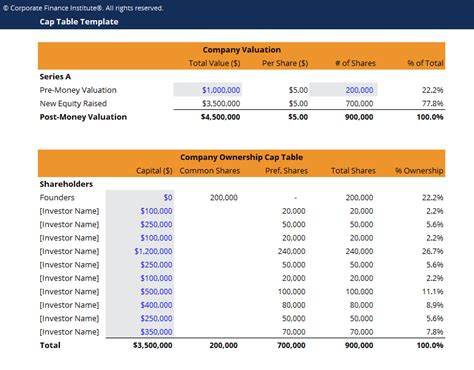
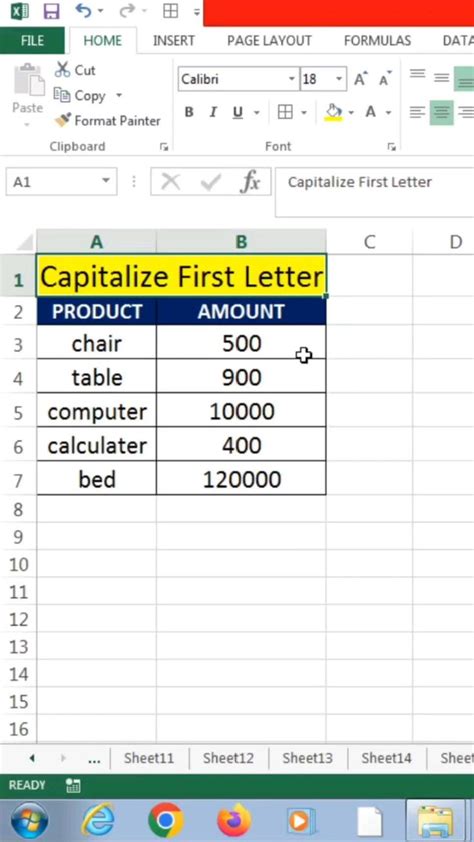
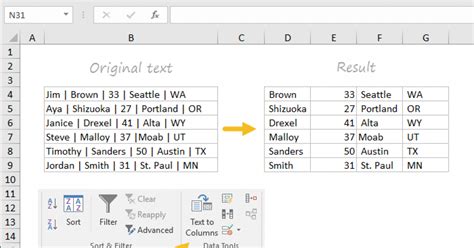
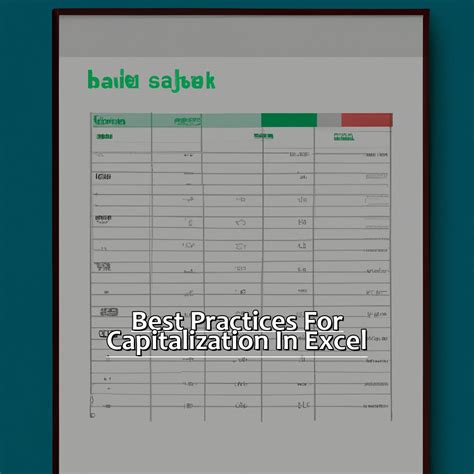
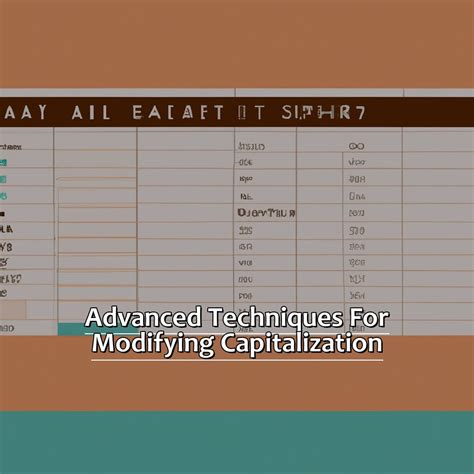
Final Thoughts
Capitalizing the first letter in Excel can significantly enhance the appearance and professionalism of your spreadsheets. Whether you prefer the straightforward PROPER function, the precision of manual capitalization, or the automation of VBA macros, Excel provides a method that fits your needs. By mastering these techniques, you can ensure your text data is consistently formatted and visually appealing, contributing to more effective communication and presentation of your data insights.
Share Your Thoughts:
Have you encountered scenarios where capitalizing the first letter made a significant difference in your Excel projects? Which method do you find most useful, and why? Share your experiences and tips in the comments below.
