Intro
In the world of data analysis and management, Microsoft Excel is a powerful tool that offers a wide range of functions to manipulate and format data. One common requirement in data formatting is to capitalize the first letter of text strings, which can be useful for presenting names, titles, or headings in a consistent and visually appealing manner. This article will explore five different methods to capitalize the first letter in Excel, catering to various needs and levels of complexity.
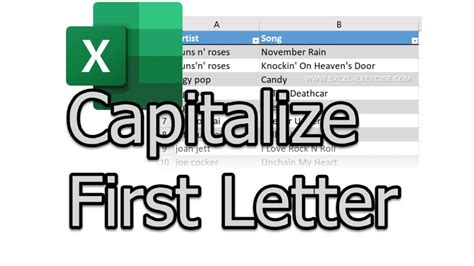
Understanding the Need for Capitalizing the First Letter
Capitalizing the first letter of words or phrases is a common formatting requirement, especially when dealing with names, titles, or headings. It helps in maintaining consistency and readability in your data. Excel provides several functions and formulas that can help achieve this formatting goal, each with its own advantages and suitability for different scenarios.
1. Using the Proper Function
One of the most straightforward methods to capitalize the first letter of a word or phrase is by using the PROPER function in Excel. This function converts text to proper case, where the first letter of each word is capitalized.
How to Use the PROPER Function
- Select the cell where you want to display the formatted text.
- Type "=PROPER(A1)", assuming the text you want to format is in cell A1.
- Press Enter to see the text in proper case.
For example, if cell A1 contains "john smith", using the PROPER function will convert it to "John Smith".
2. Utilizing Flash Fill
Flash Fill is a powerful feature in Excel that can automatically fill a range of cells based on the pattern it detects. This feature can be used to capitalize the first letter of text in a column, provided there's a discernible pattern.
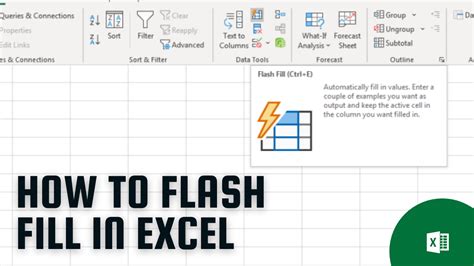
Steps to Use Flash Fill for Capitalizing the First Letter
- Enter the correctly formatted text (with the first letter capitalized) in the first few cells of the column next to your data.
- Select the range of cells you've just formatted.
- Go to the "Data" tab in the ribbon.
- Click on "Flash Fill" in the Data Tools group.
- Excel will automatically fill the rest of the cells with the correctly formatted text.
3. Applying a Formula with the Upper and Lower Functions
For more complex scenarios or when you need to customize the capitalization, you can use a combination of the UPPER and LOWER functions along with the MID function. This method allows you to specify exactly which part of the text you want to capitalize.
Using a Formula for Custom Capitalization
- Assume you want to capitalize the first letter of the text in cell A1, and the rest should be in lowercase.
- You can use the formula:
=UPPER(LEFT(A1,1))&LOWER(MID(A1,2,LEN(A1))). - This formula takes the first letter (LEFT(A1,1)), converts it to uppercase (UPPER), and then combines it with the rest of the text (MID(A1,2,LEN(A1))) converted to lowercase (LOWER).
4. Creating a User-Defined Function (UDF) in VBA
For advanced users, creating a User-Defined Function (UDF) in Visual Basic for Applications (VBA) can provide a tailored solution. This method involves writing a small macro that can be used as a function in Excel.
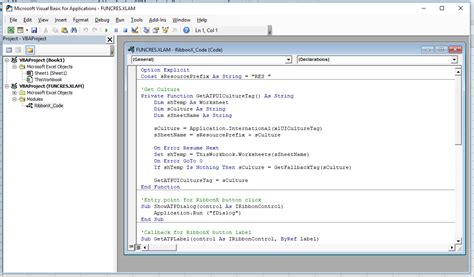
Steps to Create a UDF in VBA for Capitalizing the First Letter
- Press Alt + F11 to open the VBA Editor.
- In the Editor, go to Insert > Module to create a new module.
- Paste the following code:
Function CapitalizeFirstLetter(cell As Range) As String: CapitalizeFirstLetter = UCase(Left(cell.Value, 1)) & LCase(Mid(cell.Value, 2)): End Function. - Save the module.
- You can now use
=CapitalizeFirstLetter(A1)in your Excel sheet to capitalize the first letter of the text in cell A1.
5. Using Power Query
Power Query, a powerful data manipulation tool in Excel, can also be used to capitalize the first letter of text. This method involves loading your data into Power Query and applying a transformation.
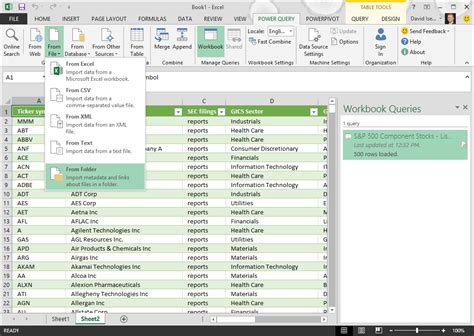
Steps to Use Power Query for Capitalizing the First Letter
- Load your data into Power Query by going to the "Data" tab and clicking on "From Table/Range".
- In the Power Query Editor, select the column you want to modify.
- Go to the "Add Column" tab and click on "Custom Column".
- In the formula, you can use the
Text.UpperandText.Lowerfunctions to manipulate the text, similar to the formula method.
Gallery of Excel Text Formatting
Excel Text Formatting Gallery
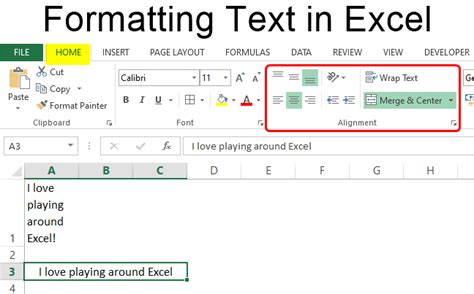
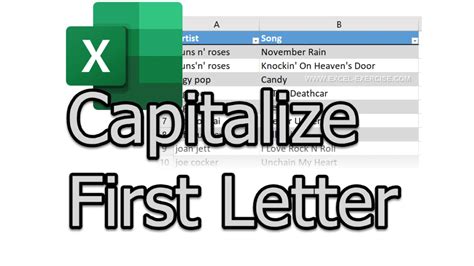
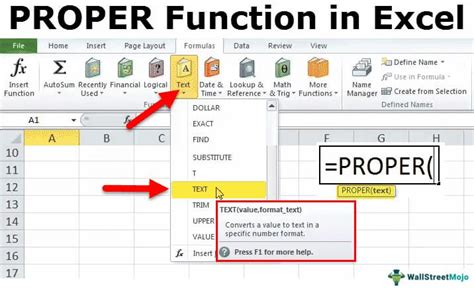
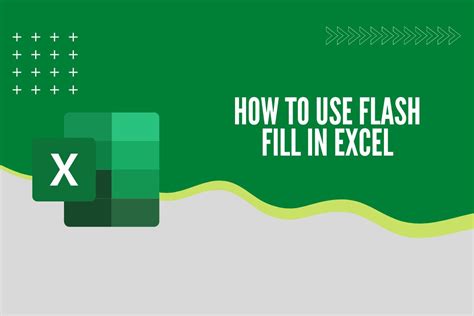
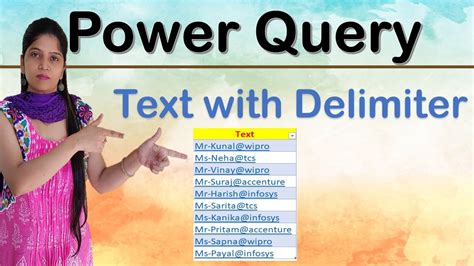
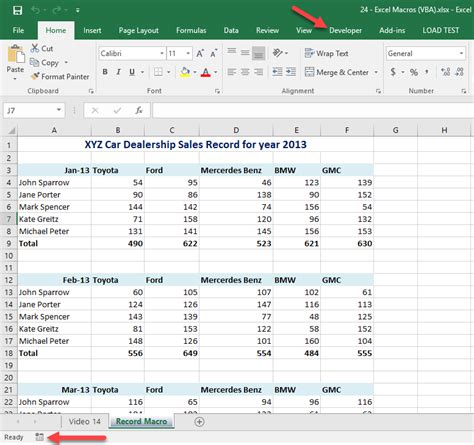
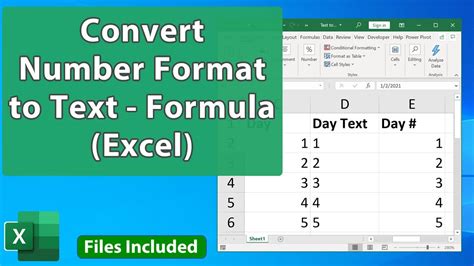
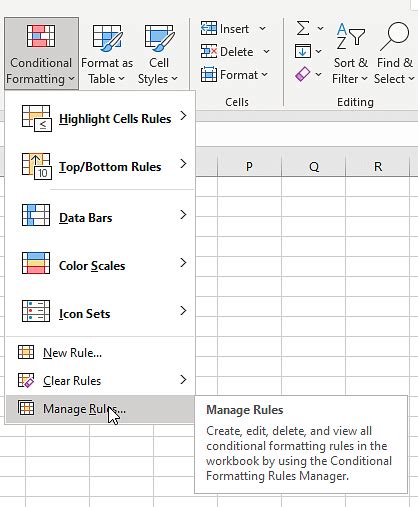
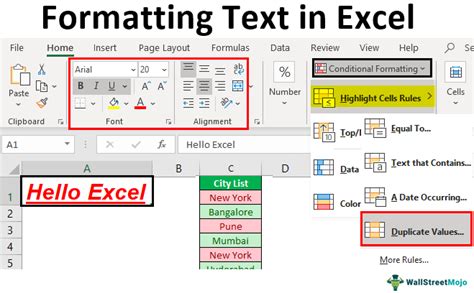
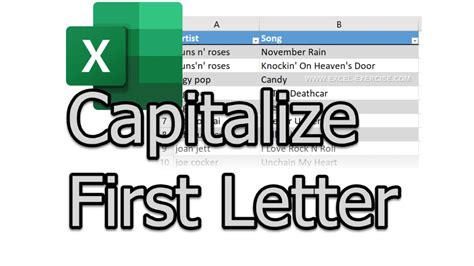
Summary and Next Steps
Capitalizing the first letter of text in Excel can be achieved through various methods, ranging from the simple PROPER function to more complex VBA macros and Power Query transformations. Each method has its own advantages and is suited for different scenarios, from quick formatting tasks to more advanced data manipulation needs.
Whether you're dealing with names, titles, or any other form of text data, being able to capitalize the first letter efficiently can significantly enhance the readability and professionalism of your work. Experiment with these methods to find what works best for your specific needs, and don't hesitate to explore more advanced Excel functions and features to further enhance your data analysis and presentation skills.
Feel free to share your experiences or ask questions about these methods in the comments below. What's your favorite way to capitalize the first letter in Excel? Do you have a go-to method for text formatting in your data analysis workflow? Share your insights to help others improve their Excel skills!
