Creating graph paper in Excel can be a simple and efficient way to create a customizable grid for various purposes, such as drawing, planning, or education. Graph paper, also known as grid paper, is a type of paper that is printed with a grid of lines, making it easier to create straight lines and precise drawings. In this article, we will explore the steps to create graph paper in Excel easily.
Why Create Graph Paper in Excel?
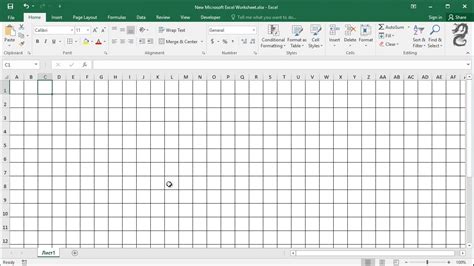
Creating graph paper in Excel offers several advantages over traditional graph paper. For one, you can easily customize the grid size and spacing to suit your specific needs. Additionally, you can quickly print out multiple copies of the graph paper, making it ideal for educational or professional settings. Furthermore, you can also use Excel's built-in features, such as formulas and functions, to create more complex and dynamic grid patterns.
Step 1: Set Up Your Excel Spreadsheet
To create graph paper in Excel, start by setting up a new spreadsheet. Open Excel and click on the "File" tab, then select "New" to create a new workbook. Choose the "Blank Workbook" template and click "Create".
Step 2: Set the Column and Row Sizes
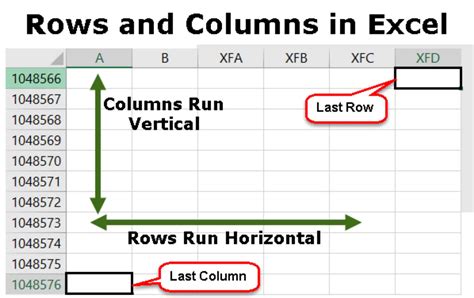
To create the grid, you need to set the column and row sizes. Select the entire worksheet by pressing "Ctrl+A" or by selecting the top-left corner of the worksheet. Then, go to the "Home" tab and click on the "Format" button in the "Cells" group. Select "Column Width" and enter the desired width, such as 1 or 2. Repeat the same process for the row height by selecting "Row Height".
Step 3: Create the Grid Pattern
To create the grid pattern, you can use Excel's built-in border feature. Select the entire worksheet again, then go to the "Home" tab and click on the "Format" button. Select "Borders and Shading" and choose the "Grid" option. You can adjust the line style, color, and width to suit your preferences.
Step 4: Add Grid Labels (Optional)
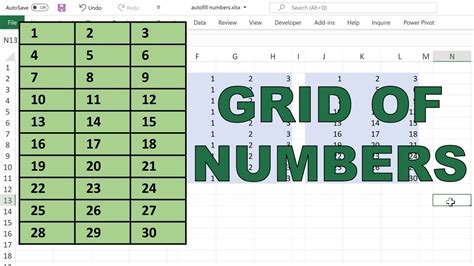
If you want to add labels to your grid, you can use Excel's built-in label feature. Select the cells where you want to add labels, then go to the "Home" tab and click on the "Format" button. Select "Labels" and choose the label style and font size.
Step 5: Print Your Graph Paper
Once you have set up your graph paper, you can print it out. Go to the "File" tab and select "Print" or press "Ctrl+P" to open the print dialog box. Choose your printer and select the print options, such as paper size and orientation. Click "Print" to print out your graph paper.
Tips and Variations
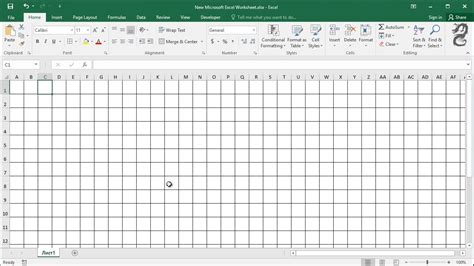
Here are some tips and variations to help you customize your graph paper:
- Use different line styles and colors to create a unique grid pattern.
- Add headers or footers to your graph paper for extra functionality.
- Use Excel's built-in shapes and symbols to create custom grid labels.
- Experiment with different grid sizes and spacings to suit your specific needs.
Conclusion
Creating graph paper in Excel is a simple and efficient way to create a customizable grid for various purposes. By following these steps, you can create a professional-looking graph paper that meets your specific needs. Whether you are a student, educator, or professional, Excel's graph paper feature is a valuable tool to have in your toolkit.
Excel Graph Paper Gallery
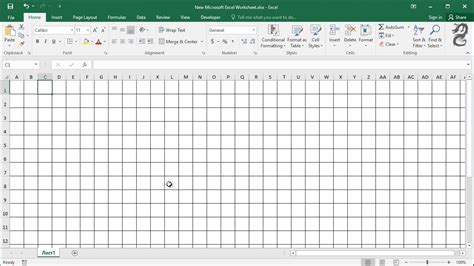
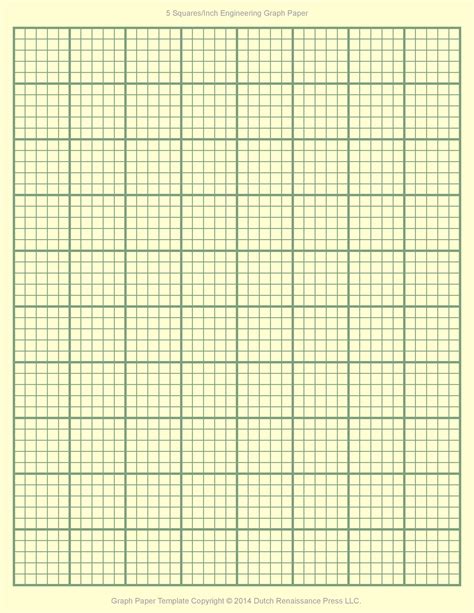
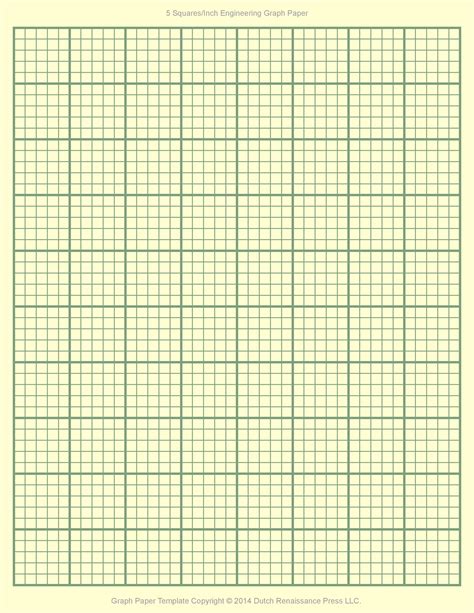
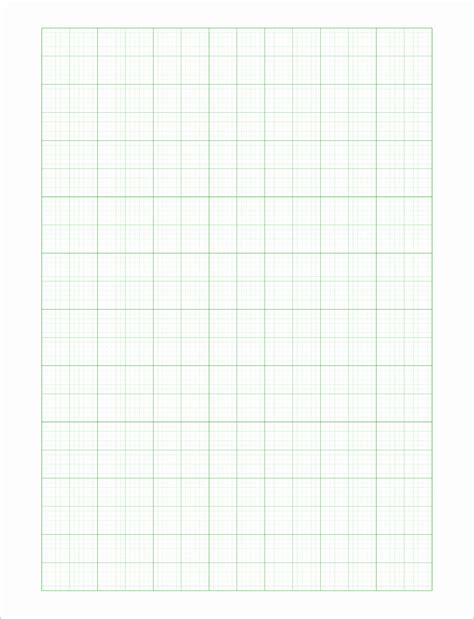
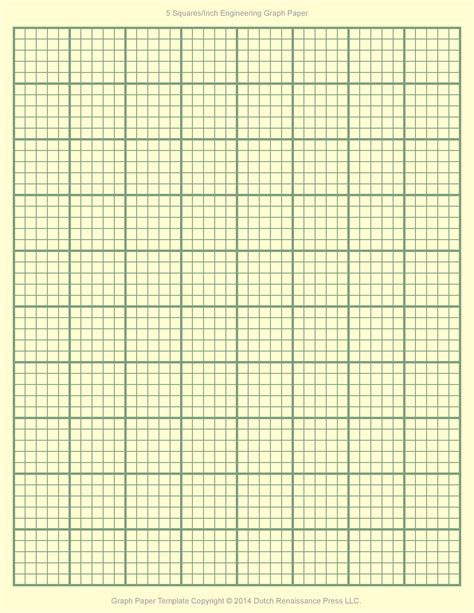
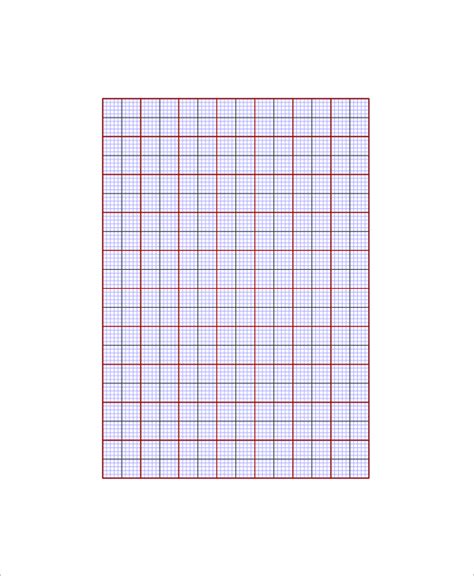
We hope this article has helped you learn how to create graph paper in Excel easily. If you have any questions or comments, please feel free to leave them below.
