Intro
Master the art of making numbers negative in Excel with easy-to-use formulas. Learn how to subtract, multiply, and use functions like ABS and IF to change positive numbers to negative in a snap. Say goodbye to manual formatting and hello to efficient number manipulation.
In various scenarios, particularly when dealing with financial data or accounting, there is a need to convert positive numbers to negative and vice versa in Excel. This can be due to a variety of reasons, such as adjusting for expenses, debts, or losses. Excel offers several straightforward methods to achieve this using simple formulas. Here's how you can make numbers negative in Excel using these formulas:
Understanding the Basics
Before diving into the formulas, it's essential to understand that in Excel, a negative number is represented by a minus sign (-) before the number. When converting positive numbers to negative, you're essentially adding a minus sign to the number.
Method 1: Using the Minus Sign (-)
The simplest way to make a number negative in Excel is by adding a minus sign before the number. If you have a positive number in cell A1, for example, you can convert it to a negative number by using the formula:
=-A1
Just enter this formula in a new cell, say B1, and you'll get the negative value of the number in A1.
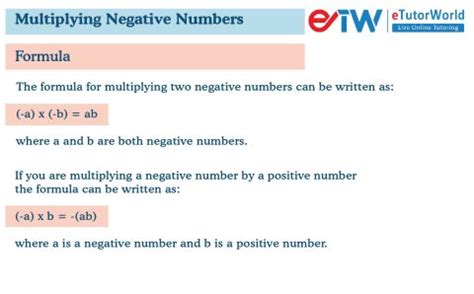
Method 2: Multiplying by -1
Another straightforward method to convert a positive number to negative is by multiplying it by -1. The formula for this method is:
=A1*-1
or simply,
=-1*A1
This method also works by essentially adding a minus sign to the number.
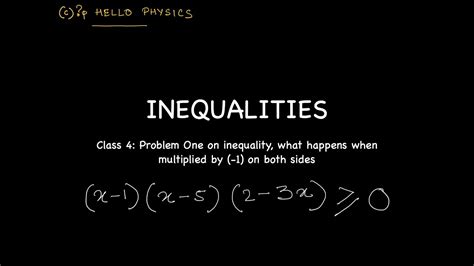
Method 3: Using the ABS and IF Functions
For more complex scenarios, such as when you want to make numbers negative based on certain conditions, you can use the ABS and IF functions together. However, this approach is more about manipulating the display based on conditions rather than directly converting positive numbers to negative.
For example, to make numbers negative if they are positive, you could use:
=IF(A1>0, -ABS(A1), A1)
This formula checks if the number in A1 is positive (greater than 0). If it is, the formula returns the negative absolute value of the number (making it negative). If the number is not positive (either negative or zero), the formula simply returns the original number.
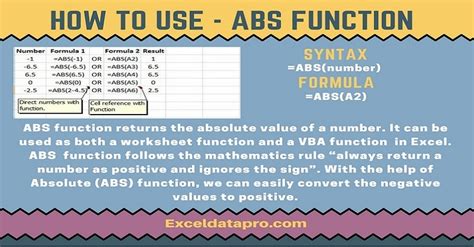
Making Numbers Negative in Bulk
If you have a range of cells (e.g., A1:A100) containing positive numbers that you want to convert to negative, you can use the formulas mentioned above and apply them across the range.
For example, to apply the simple negation formula across a range:
- Select the range where you want to display the negative values (e.g., B1:B100).
- Enter the formula
=-A1in the first cell of the selected range (B1). - Copy the formula down to the rest of the cells in the selected range.
Alternatively, you can also use the AutoFill feature to apply the formula across the range in one step.
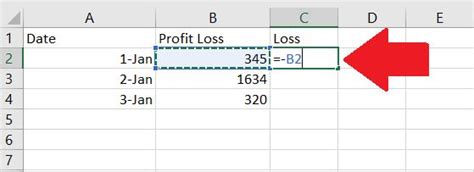
Gallery of Negative Number Formulas
Negative Number Formulas Gallery
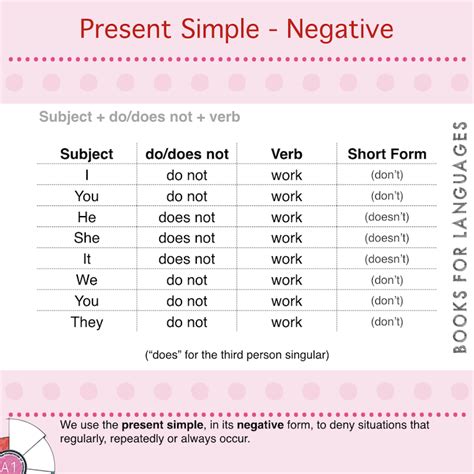
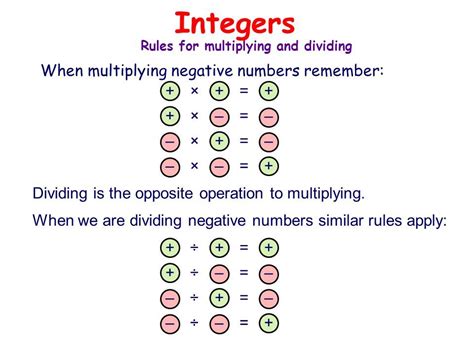
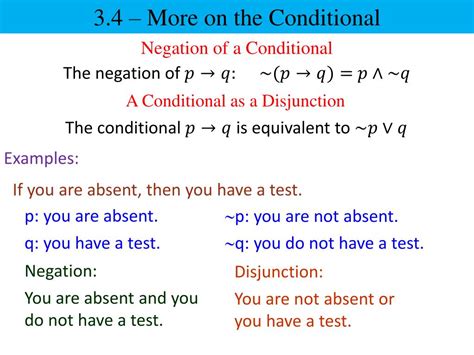
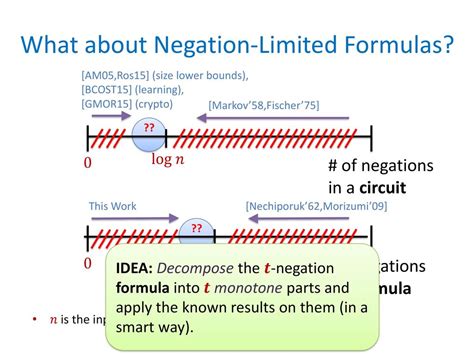
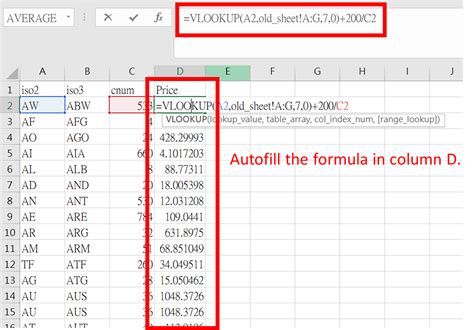
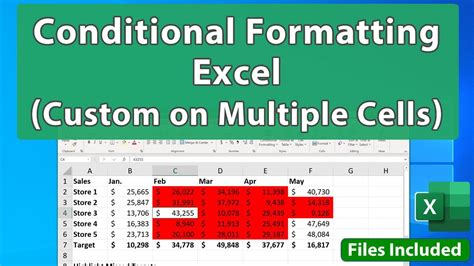
Conclusion
Converting positive numbers to negative in Excel can be achieved with simple formulas that either add a minus sign or multiply by -1. These methods can be applied to single cells or ranges of cells, making it efficient to manipulate data based on your needs. Understanding how to make numbers negative is a fundamental skill that can enhance your ability to work with financial data, account for expenses, or perform other operations in Excel.
We invite you to share your own tips or ask questions about working with negative numbers in Excel in the comments section below. This community is dedicated to sharing knowledge and expertise to make working with Excel more accessible and enjoyable.
