When working with financial data or any numerical dataset in Excel, you might need to represent certain values as negatives. This could be to show expenses, losses, or any other form of outgoing funds. Excel provides several straightforward methods to make numbers negative, catering to different scenarios you might encounter. Let's explore these methods step by step.
Understanding the Basics
Before we dive into the methods, it's essential to understand how Excel treats negative numbers. By default, Excel represents negative numbers with a minus sign (-) before the number. However, Excel can also represent negative numbers by placing the number in parentheses or by using a different color for negative numbers, which can be adjusted in the Number Formatting options.
Method 1: Manual Entry
The most straightforward way to make a number negative in Excel is by manually typing a minus sign before the number.
- Select the Cell: Click on the cell where you want to enter the negative number.
- Type the Minus Sign: Type a minus sign (-) followed by the number. For example, if you want to represent -10, you would type
-10. - Press Enter: Press Enter to apply the change.
Method 2: Using a Formula
If you're working with existing numbers in your spreadsheet and want to make them negative, you can use a simple formula.
- Select the Destination Cell: Choose the cell where you want to display the negative number.
- Apply the Formula: Type
=-followed by the cell containing the number you want to make negative. For example, if the number is in cell A1, you would type=-A1. - Press Enter: Press Enter to apply the formula.
Method 3: Formatting Cells
Excel allows you to format cells so that positive numbers are displayed as negatives, without actually changing the underlying value.
- Select the Cells: Choose the cells you want to format.
- Right-Click and Format Cells: Right-click on the selected cells and choose "Format Cells."
- Number Tab: In the Format Cells dialog box, click on the Number tab.
- Custom: Click on the "Custom" category.
- Enter a Custom Format: In the Type field, type
#,#0_);[Red](#,#0)for a standard negative number format with parentheses and red color for negatives, or adjust according to your preference. - OK: Click OK to apply the formatting.
Method 4: Using the Multiply Function
If you have a range of numbers and want to make them all negative, you can use the multiplication function to achieve this.
- Select the Destination Range: Choose a range of cells with the same number of rows as your original data.
- Apply the Formula: Type
=-followed by the first cell of the range you want to make negative, multiplied by -1. For example, if your data starts in cell A1, you would type=A1*-1. - AutoFill: Drag the fill handle down to apply the formula to the rest of the cells in the range.
Making Negative Numbers Stand Out
To highlight negative numbers, you can use Conditional Formatting.
- Select the Range: Select the range of cells you want to format.
- Home Tab: Go to the Home tab in the Excel ribbon.
- Conditional Formatting: Click on the Conditional Formatting button.
- Highlight Cells Rules: Choose "Less Than..."
- Enter 0: In the dialog box, enter
0and select a format that will make your negative numbers stand out, such as a red fill. - OK: Click OK to apply the formatting.
Conclusion: Making the Most of Your Data
Excel's flexibility in handling negative numbers makes it a powerful tool for financial analysis and any data management task that requires distinguishing between positive and negative values. Whether you're working with budget expenses, accounting for losses, or simply need to differentiate between positive and negative feedback, knowing how to effectively make numbers negative in Excel can greatly enhance your productivity and the clarity of your data presentation.
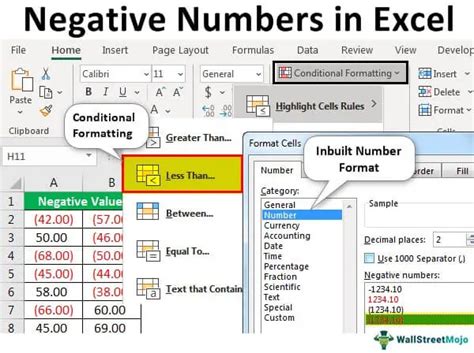
By mastering these simple yet effective methods, you can more efficiently work with negative numbers, ensure your data is correctly interpreted, and maintain the integrity of your financial and numerical data analyses.
Please let us know if you have any questions or need further clarification on any of the steps outlined above.
