Matching cells in Excel is a fundamental task that can be achieved in several ways, depending on the specific requirements of your project. Whether you're working with large datasets or simple lists, understanding how to match cells efficiently can save you time and improve your productivity. In this article, we'll delve into five methods to match cells in Excel, from basic techniques to more advanced formulas.
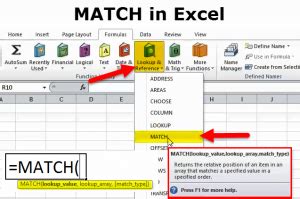
Basic Techniques for Matching Cells
Before diving into formulas, it's essential to understand the basic techniques for matching cells in Excel. These methods are straightforward and useful for small datasets or when you need to perform a quick match.
1. Using Conditional Formatting
Conditional formatting is a powerful tool in Excel that allows you to highlight cells based on specific conditions, including matching values.
- Select the range of cells you want to check.
- Go to the "Home" tab in the Excel ribbon.
- Click on "Conditional Formatting" and select "Highlight Cells Rules."
- Choose "Duplicate Values" and select a formatting style.
This method is excellent for visually identifying matching values but doesn't provide a direct way to extract or work with the matched data.
Advanced Formulas for Matching Cells
For more complex tasks or larger datasets, you'll need to use formulas. Excel offers several functions that can be used to match cells, each with its own strengths and use cases.
2. Using the VLOOKUP Function
The VLOOKUP function is one of the most commonly used functions in Excel for matching data.
VLOOKUP(lookup_value, table_array, col_index_num, [range_lookup])
lookup_value: The value you're looking for.table_array: The range of cells containing the data to search.col_index_num: The column number that contains the value to return.[range_lookup]: Optional. Set to FALSE for an exact match.
=VLOOKUP(A2, B:C, 2, FALSE)
This formula looks up the value in cell A2 in the first column of the range B:C and returns the corresponding value in the second column.
3. Using the INDEX/MATCH Function
The INDEX/MATCH function combination is a more flexible and powerful alternative to VLOOKUP.
INDEX(range, MATCH(lookup_value, lookup_array, [match_type]))
range: The range of cells from which to return a value.lookup_value: The value you're looking for.lookup_array: The range of cells to search.[match_type]: Optional. 0 for an exact match.
=INDEX(C:C, MATCH(A2, B:B, 0))
This formula looks up the value in cell A2 in the range B:B and returns the corresponding value in the range C:C.
4. Using the FILTER Function (Excel 365 and Later)
For users of Excel 365 and later versions, the FILTER function provides a straightforward way to match and return data based on conditions.
FILTER(array, include, [if_empty])
array: The range of cells to filter.include: The condition to apply.[if_empty]: Optional. What to return if no data matches.
=FILTER(C:C, B:B = A2)
This formula filters the range C:C to include only rows where the value in B:B matches the value in cell A2.
5. Using the XLOOKUP Function (Excel 2019 and Later)
The XLOOKUP function is a more recent addition to Excel, offering a simpler syntax than VLOOKUP for vertical lookups.
XLOOKUP(lookup_value, lookup_array, return_array, [if_not_found], [match_mode], [search_mode])
lookup_value: The value to search for.lookup_array: The range to search.return_array: The range from which to return a value.[if_not_found]: Optional. What to return if not found.[match_mode]: Optional. Match type.[search_mode]: Optional. Search direction.
=XLOOKUP(A2, B:B, C:C, "Not Found", 0, -1)
This formula looks up the value in cell A2 in the range B:B and returns the corresponding value in the range C:C. If not found, it returns "Not Found."
Gallery of Excel Match Cells Examples
Excel Match Cells Examples
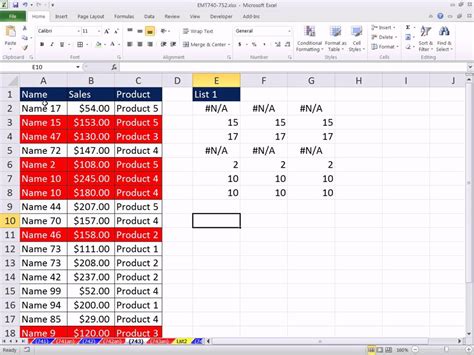
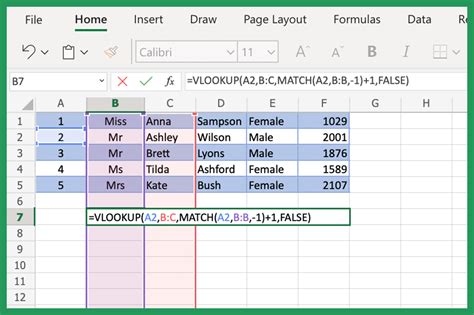
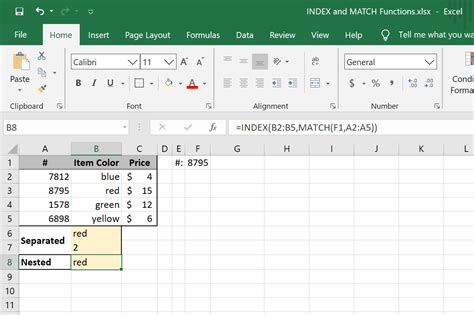
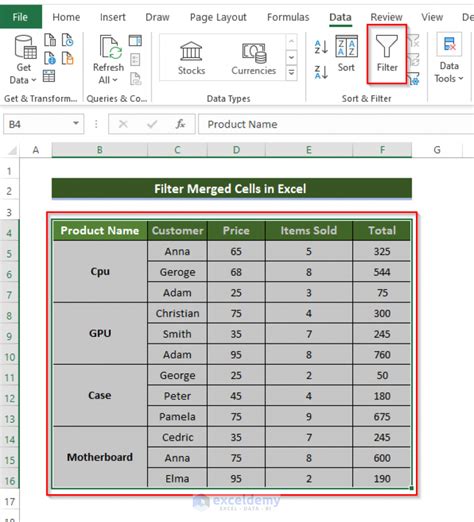
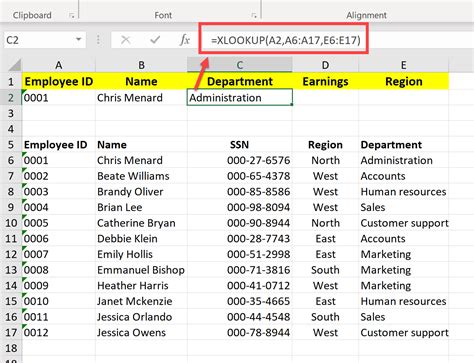
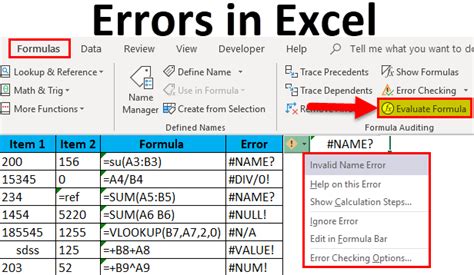
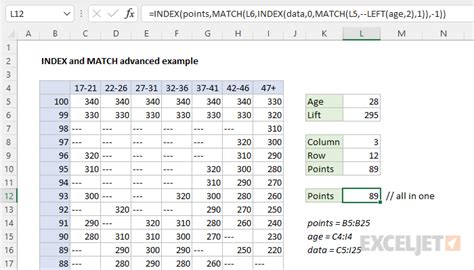
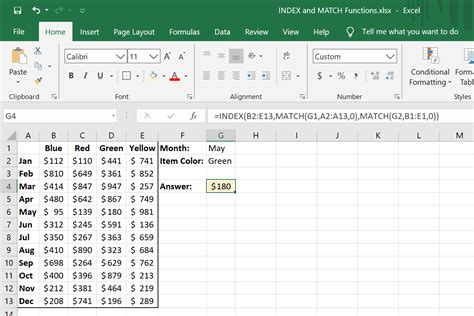
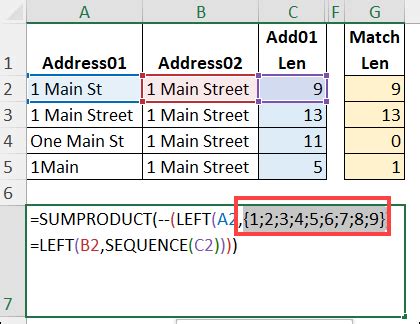
Wrapping Up
Matching cells in Excel is a crucial skill for data analysis and management. From basic techniques like conditional formatting to advanced formulas such as VLOOKUP, INDEX/MATCH, FILTER, and XLOOKUP, there's a method to suit every need. By mastering these techniques, you can improve your efficiency in Excel and make data analysis more accessible. Whether you're working with small datasets or large, complex spreadsheets, the ability to match and manipulate data effectively is invaluable.
We hope this comprehensive guide has been informative and helpful in your Excel journey. If you have any questions or need further clarification on any of the methods discussed, please don't hesitate to reach out. Your input is invaluable in helping us improve and provide more targeted content in the future.
