Intro
Have you ever struggled with creating square cells in Excel? You're not alone. Many users find it frustrating to adjust the column width and row height to create perfectly square cells. Whether you're working on a dashboard, a report, or a simple table, square cells can greatly improve the visual appeal and readability of your spreadsheet. In this article, we'll explore the easiest ways to create square cells in Excel, along with some valuable tips and tricks to help you work more efficiently.
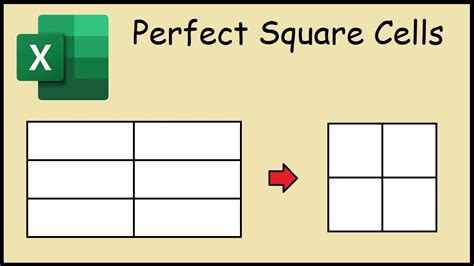
Method 1: Using the Format Cells Dialog Box
One of the simplest ways to create square cells in Excel is by using the Format Cells dialog box. Here's how:
- Select the cells you want to make square.
- Right-click on the selected cells and choose "Format Cells."
- In the Format Cells dialog box, click on the "Alignment" tab.
- In the "Text alignment" section, select "Center" for both "Horizontal" and "Vertical" alignment.
- Click on the "Size" tab and set the "Column width" and "Row height" to the same value.
- Click "OK" to apply the changes.
Tips for Using the Format Cells Dialog Box
- To quickly select all cells in a worksheet, press Ctrl+A.
- Use the "AutoFit" option to automatically adjust the column width and row height to fit the content.
- Experiment with different font sizes and styles to find the perfect fit for your square cells.
Method 2: Using the AutoFit Feature
Excel's AutoFit feature allows you to quickly adjust the column width and row height to fit the content. Here's how to use it:
- Select the cells you want to make square.
- Go to the "Home" tab in the ribbon.
- Click on the "Format" button in the "Cells" group.
- Select "AutoFit Column Width" and "AutoFit Row Height" from the drop-down menu.
- Excel will automatically adjust the column width and row height to fit the content.
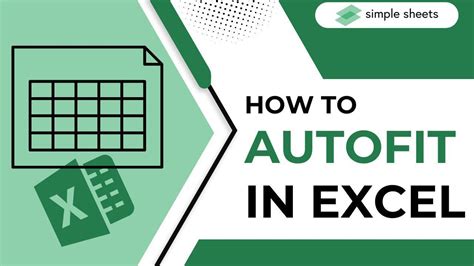
Tips for Using the AutoFit Feature
- Use the AutoFit feature to quickly adjust the column width and row height, but be aware that it may not always result in perfectly square cells.
- To fine-tune the column width and row height, use the "Format Cells" dialog box.
Method 3: Using a Macro
If you need to create square cells frequently, you can use a macro to automate the process. Here's an example macro that creates square cells:
- Open the Visual Basic Editor by pressing Alt+F11 or by navigating to Developer > Visual Basic in the ribbon.
- In the Visual Basic Editor, click "Insert" > "Module" to insert a new module.
- Paste the following code into the module:
Sub MakeSquareCells()
Dim rng As Range
Set rng = Selection
rng.HorizontalAlignment = xlCenter
rng.VerticalAlignment = xlCenter
rng.ColumnWidth = 10
rng.RowHeight = 10
End Sub
- Save the macro by clicking "File" > "Save" or by pressing Ctrl+S.
- To run the macro, select the cells you want to make square and press Alt+F8 to open the Macro dialog box. Select the "MakeSquareCells" macro and click "Run".
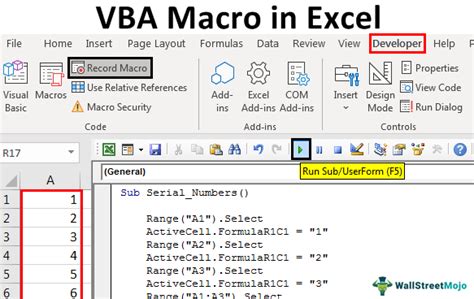
Tips for Using a Macro
- Use a macro to automate repetitive tasks, such as creating square cells.
- To assign a keyboard shortcut to the macro, go to Developer > Macros > Options and select the "Shortcut key" option.
Gallery of Excel Square Cells
Excel Square Cells Gallery
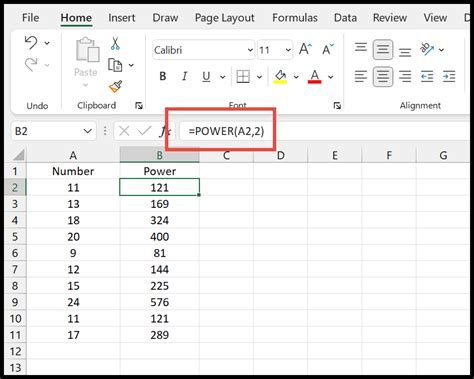
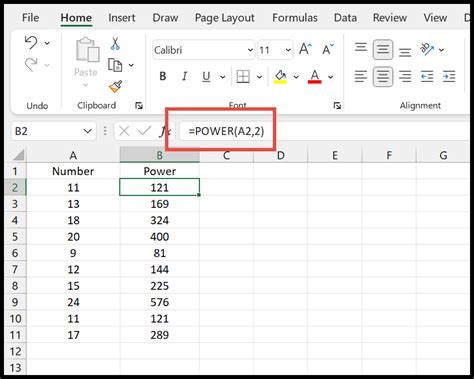
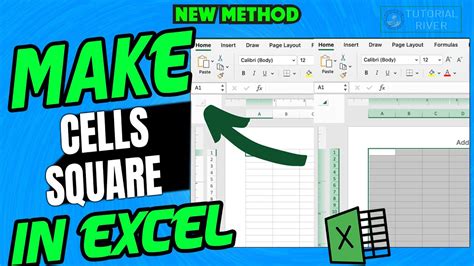
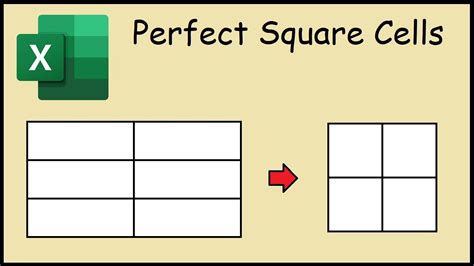
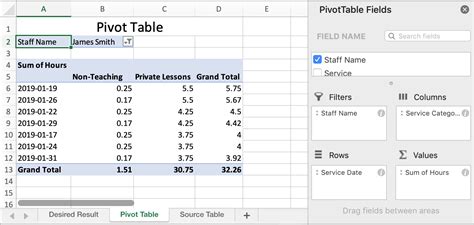
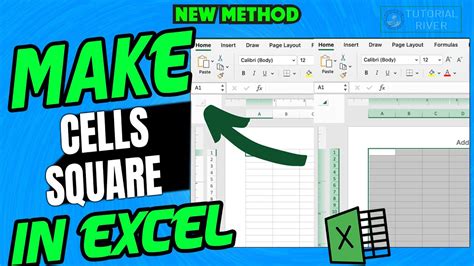
By following these methods and tips, you can easily create square cells in Excel and improve the visual appeal and readability of your spreadsheets. Whether you're working on a dashboard, a report, or a simple table, square cells can make a big difference. Try out these methods today and take your Excel skills to the next level!
We hope you found this article helpful. If you have any questions or need further assistance, please don't hesitate to ask. Share your experiences and tips for creating square cells in Excel in the comments below.
