Creating a stacked bar graph in Excel is a great way to visualize data and show how different components contribute to a whole. In this article, we'll walk you through a step-by-step guide on how to create a stacked bar graph in Excel, making it easy for you to follow along.
Why Use a Stacked Bar Graph?
A stacked bar graph is a type of bar chart that displays the contribution of each category to a total value. It's useful when you want to show how different segments of data add up to a whole. For example, you might use a stacked bar graph to display the sales figures for different regions, or the breakdown of a company's revenue by product.
Preparing Your Data
Before creating a stacked bar graph, you need to prepare your data. Make sure you have the following:
- A table with the data you want to display, including headers and data values.
- Each category or segment of data should be in a separate column.
- The data should be organized in a way that makes sense for a stacked bar graph.
Here's an example of what your data might look like:
| Region | Sales |
|---|---|
| North | 1000 |
| South | 800 |
| East | 1200 |
| West | 900 |
Creating a Stacked Bar Graph
Now that your data is ready, follow these steps to create a stacked bar graph:
- Select the data range, including headers and data values.
- Go to the "Insert" tab in the ribbon.
- Click on the "Bar Chart" button in the "Charts" group.
- Select the "Stacked Bar Chart" option from the drop-down menu.
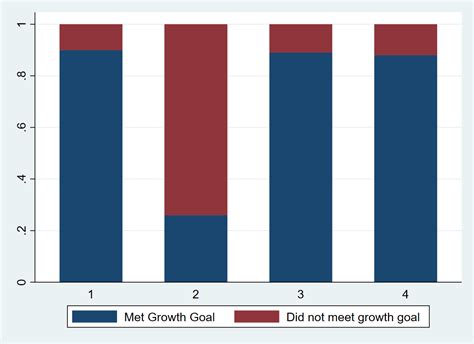
Customizing Your Stacked Bar Graph
Once you've created your stacked bar graph, you can customize it to make it more visually appealing and informative. Here are some tips:
- Add a title: Click on the chart title and type in a descriptive title for your graph.
- Format the axes: Right-click on the x-axis and y-axis and select "Format Axis" to adjust the font, color, and other settings.
- Change the colors: Right-click on each data series and select "Format Data Series" to change the colors and patterns.
- Add data labels: Right-click on each data series and select "Add Data Labels" to display the values on the graph.
Tips and Variations
Here are some additional tips and variations to help you get the most out of your stacked bar graph:
- Use a 100% stacked bar graph: If you want to show the percentage contribution of each category, use a 100% stacked bar graph instead of a regular stacked bar graph.
- Add a secondary axis: If you have data that's measured in different units, you can add a secondary axis to display the data on a separate scale.
- Use a combination chart: If you have data that's a mix of positive and negative values, consider using a combination chart that combines a stacked bar graph with a line graph.
Common Mistakes to Avoid
When creating a stacked bar graph, here are some common mistakes to avoid:
- Inconsistent data: Make sure your data is consistent and accurate. Avoid using data that's not relevant or reliable.
- Insufficient labeling: Make sure to label each data series and axis clearly. Avoid using vague or confusing labels.
- Poor formatting: Avoid using too many colors or patterns. Keep the formatting simple and consistent.
Conclusion
Creating a stacked bar graph in Excel is a great way to visualize data and show how different components contribute to a whole. By following these steps and tips, you can create a stacked bar graph that's informative, visually appealing, and easy to understand.
Gallery of Stacked Bar Graph Examples
Stacked Bar Graph Examples
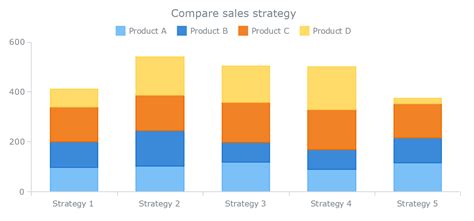
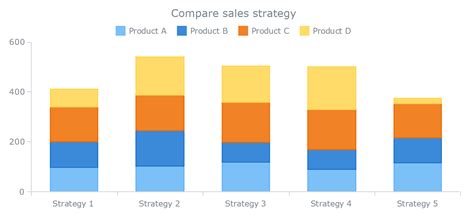
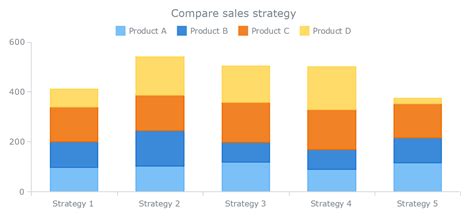
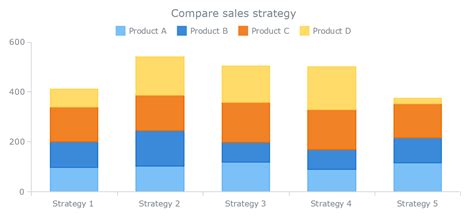
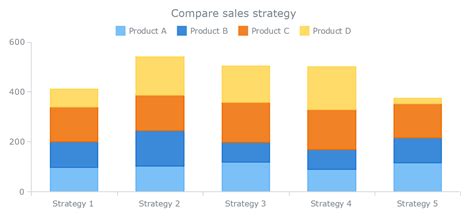
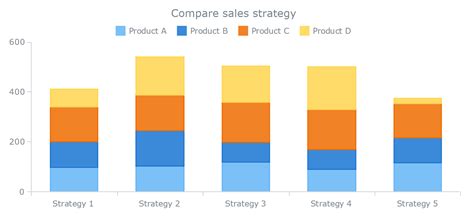
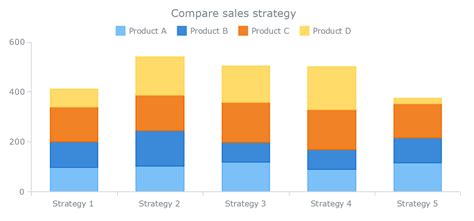
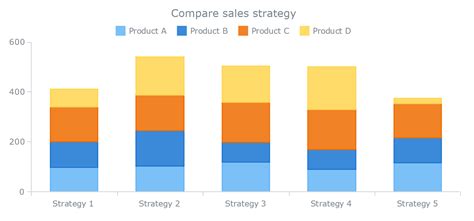
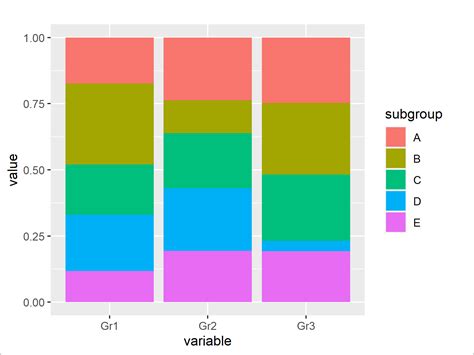
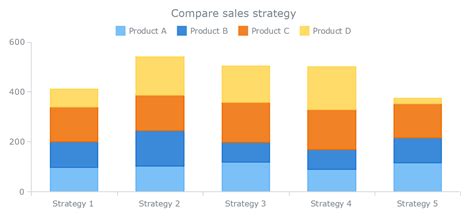
FAQ
- Q: What is a stacked bar graph? A: A stacked bar graph is a type of bar chart that displays the contribution of each category to a total value.
- Q: How do I create a stacked bar graph in Excel? A: To create a stacked bar graph in Excel, select the data range, go to the "Insert" tab, and click on the "Bar Chart" button. Select the "Stacked Bar Chart" option from the drop-down menu.
- Q: What are some common mistakes to avoid when creating a stacked bar graph? A: Avoid using inconsistent data, insufficient labeling, and poor formatting.
We hope this article has helped you learn how to create a stacked bar graph in Excel. If you have any questions or need further assistance, feel free to ask in the comments below.
