Mastering Excel's MAKEARRAY function can elevate your spreadsheet skills and automate complex data manipulation tasks. Introduced in Excel 365, the MAKEARRAY function allows users to create custom arrays from existing data, making it a powerful tool for data analysis and visualization. In this comprehensive guide, we'll explore five ways to master the MAKEARRAY function and unlock its full potential.
Understanding the MAKEARRAY Function
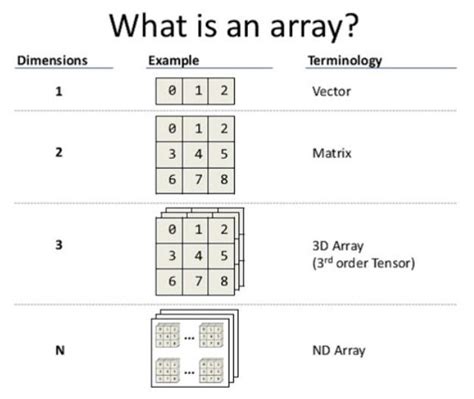
The MAKEARRAY function takes two or more arrays as arguments and combines them into a single array. The syntax is as follows:
MAKEARRAY(array1, [array2], [array3],...)
Where array1, array2, array3, etc. are the input arrays.
Benefits of Using MAKEARRAY
- Improved Data Analysis: MAKEARRAY allows you to create custom arrays from existing data, making it easier to perform complex data analysis tasks.
- Automated Data Manipulation: By combining multiple arrays into a single array, MAKEARRAY automates data manipulation tasks, saving you time and reducing errors.
- Enhanced Data Visualization: MAKEARRAY enables you to create custom arrays that can be used to create interactive and dynamic charts, making it easier to visualize complex data.
Way 1: Creating a Simple Array with MAKEARRAY
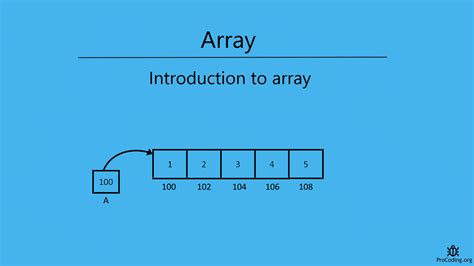
To create a simple array using MAKEARRAY, follow these steps:
- Select the cell where you want to create the array.
- Type
=MAKEARRAY(and select the first array. - Type a comma (
,) and select the second array. - Repeat step 3 for each additional array you want to combine.
- Close the parentheses and press Enter.
Example:
=MAKEARRAY(A1:A5, B1:B5)
This will create a new array that combines the values in cells A1:A5 and B1:B5.
Best Practices for Creating Simple Arrays
- Use the
MAKEARRAYfunction to combine arrays of the same data type. - Ensure that the input arrays have the same number of elements.
- Use the
TRANSPOSEfunction to transpose the resulting array, if necessary.
Way 2: Using MAKEARRAY with Multiple Criteria
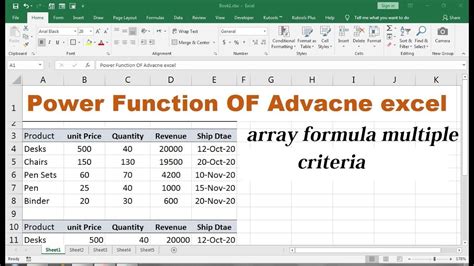
MAKEARRAY can also be used to create arrays based on multiple criteria. To do this:
- Select the cell where you want to create the array.
- Type
=MAKEARRAY(and select the first array. - Type a comma (
,) and select the second array. - Type a comma (
,) and specify the criteria for the first array. - Type a comma (
,) and specify the criteria for the second array. - Repeat steps 4-5 for each additional array and criteria.
- Close the parentheses and press Enter.
Example:
=MAKEARRAY(A1:A5, B1:B5, A1:A5>10, B1:B5<5)
This will create a new array that combines the values in cells A1:A5 and B1:B5, where the values in A1:A5 are greater than 10 and the values in B1:B5 are less than 5.
Best Practices for Using Multiple Criteria
- Use the
MAKEARRAYfunction with multiple criteria to create arrays based on complex conditions. - Ensure that the criteria are correctly formatted and separated by commas.
- Use the
IFfunction to test the criteria and return a value if true.
Way 3: Creating a Dynamic Array with MAKEARRAY
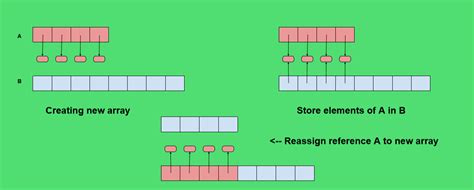
MAKEARRAY can also be used to create dynamic arrays that adjust automatically when the input data changes. To do this:
- Select the cell where you want to create the array.
- Type
=MAKEARRAY(and select the first array. - Type a comma (
,) and select the second array. - Type a comma (
,) and specify a dynamic range or formula that updates automatically. - Repeat step 4 for each additional array and dynamic range or formula.
- Close the parentheses and press Enter.
Example:
=MAKEARRAY(A1:A5, B1:B5, OFFSET(A1, 0, 0, COUNT(A:A), 1))
This will create a new array that combines the values in cells A1:A5 and B1:B5, and adjusts automatically when the data in column A changes.
Best Practices for Creating Dynamic Arrays
- Use the
MAKEARRAYfunction with dynamic ranges or formulas to create arrays that adjust automatically. - Ensure that the dynamic range or formula is correctly formatted and separated by commas.
- Use the
OFFSETfunction to create dynamic ranges that adjust automatically.
Way 4: Using MAKEARRAY with Other Functions

MAKEARRAY can be used in combination with other Excel functions to create powerful and flexible arrays. Some examples include:
- Using
MAKEARRAYwith theFILTERfunction to create arrays based on specific conditions. - Using
MAKEARRAYwith theSUMfunction to calculate the sum of an array. - Using
MAKEARRAYwith theINDEXfunction to return a specific value from an array.
Example:
=SUM(MAKEARRAY(A1:A5, B1:B5))
This will calculate the sum of the values in cells A1:A5 and B1:B5.
Best Practices for Using MAKEARRAY with Other Functions
- Use the
MAKEARRAYfunction in combination with other Excel functions to create powerful and flexible arrays. - Ensure that the functions are correctly formatted and separated by commas.
- Use the
MAKEARRAYfunction to create arrays that can be used as input for other functions.
Way 5: Troubleshooting Common MAKEARRAY Errors

When working with the MAKEARRAY function, you may encounter errors or unexpected results. Some common errors include:
- #VALUE! error: This error occurs when the input arrays have different data types.
- #REF! error: This error occurs when the input arrays have different numbers of elements.
- #NAME! error: This error occurs when the function is not correctly formatted or when the input arrays are not correctly referenced.
To troubleshoot these errors, follow these steps:
- Check the input arrays for errors or inconsistencies.
- Verify that the function is correctly formatted and separated by commas.
- Use the
ISERRORfunction to test for errors and return a value if true.
Example:
=IF(ISERROR(MAKEARRAY(A1:A5, B1:B5)), "Error", MAKEARRAY(A1:A5, B1:B5))
This will return an error message if the MAKEARRAY function returns an error, and otherwise return the resulting array.
Best Practices for Troubleshooting MAKEARRAY Errors
- Use the
ISERRORfunction to test for errors and return a value if true. - Verify that the input arrays are correctly formatted and separated by commas.
- Use the
MAKEARRAYfunction to create arrays that can be used as input for other functions.
MAKEARRAY Function Image Gallery
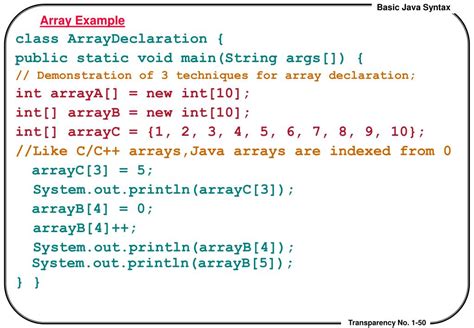

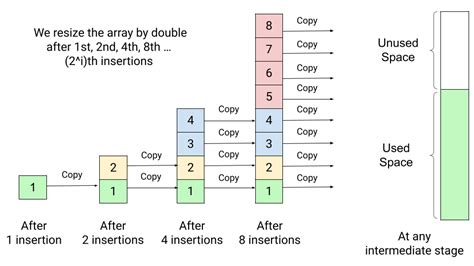
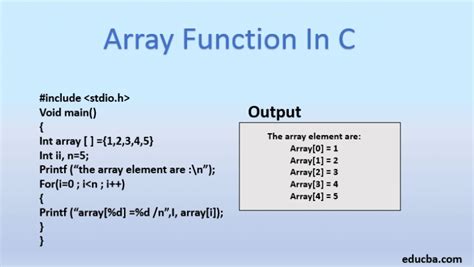

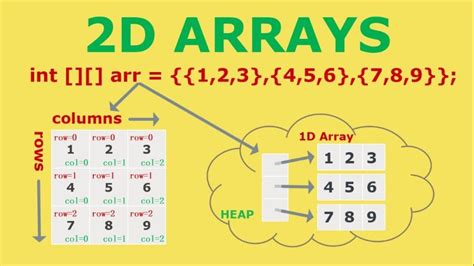
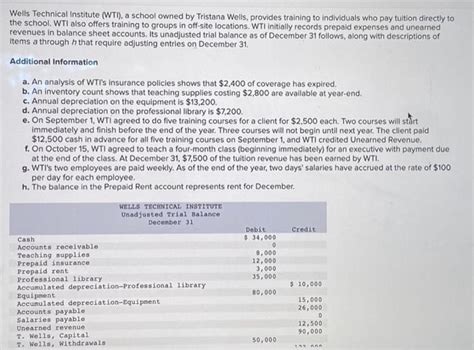

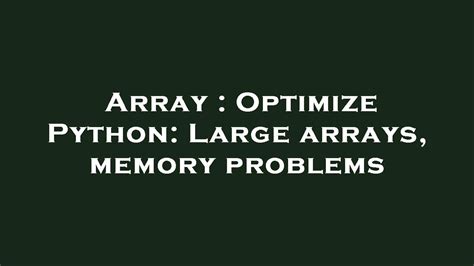
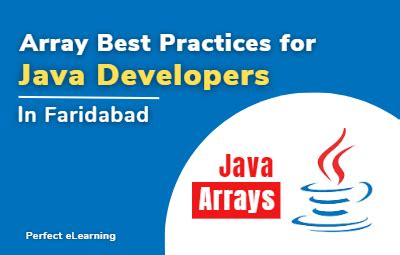
By mastering the MAKEARRAY function, you can unlock the full potential of Excel and create powerful and flexible arrays that can be used for data analysis, visualization, and manipulation. Remember to use the function correctly, troubleshoot common errors, and follow best practices to get the most out of MAKEARRAY.
We hope this comprehensive guide has helped you to master the MAKEARRAY function and improve your Excel skills. If you have any questions or comments, please feel free to share them below.
