Are you looking for a way to create a stacked column chart in Excel? A stacked column chart is a type of chart that displays the contribution of each component to the total value. It's a great way to visualize data and show how different categories contribute to the whole. In this article, we'll walk you through the steps to create a stacked column chart in Excel.
Understanding the Basics of Stacked Column Charts
A stacked column chart is a variation of the column chart, where each column is divided into segments that represent different categories. The segments are stacked on top of each other, allowing you to see the contribution of each category to the total value.
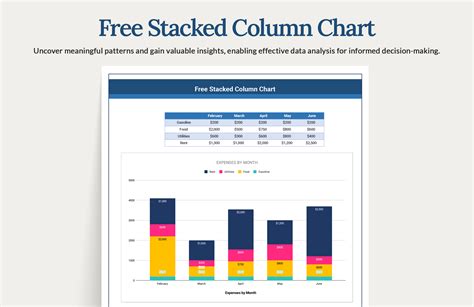
Benefits of Stacked Column Charts
Stacked column charts are useful for:
- Showing the contribution of each category to the total value
- Comparing the size of each category
- Visualizing data that has multiple categories
Step-by-Step Guide to Creating a Stacked Column Chart in Excel
Creating a stacked column chart in Excel is a straightforward process. Here's a step-by-step guide:
Step 1: Prepare Your Data
Before creating a stacked column chart, you need to prepare your data. Make sure your data is organized in a table with headers in the first row and data in the subsequent rows.
Step 2: Select the Data Range
Select the data range that you want to use for the chart. This should include the headers and data.
Step 3: Go to the Insert Tab
Go to the Insert tab in the ribbon and click on the "Column or Bar Chart" button.
Step 4: Select the Stacked Column Chart Option
In the "Column or Bar Chart" dialog box, select the "Stacked Column" option.
Step 5: Customize Your Chart
Customize your chart by adding a title, axis labels, and other elements as needed.
Step 6: Format Your Chart
Format your chart by changing the colors, font sizes, and other visual elements.
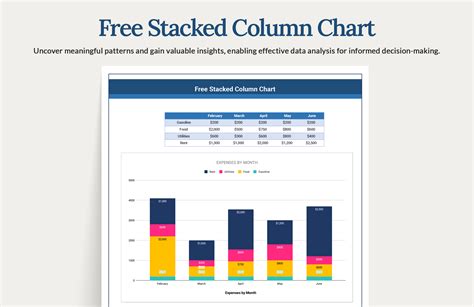
Tips and Variations
- Use the "100% Stacked Column" option to show the percentage contribution of each category.
- Use the "Stacked Column with Markers" option to add markers to the chart.
- Use the "3-D" option to create a 3D stacked column chart.
Common Issues and Solutions
- Issue: The chart is not showing the correct data.
- Solution: Check that the data range is correct and that the headers are included.
- Issue: The chart is not displaying the correct colors.
- Solution: Check that the colors are set correctly in the "Format" tab.
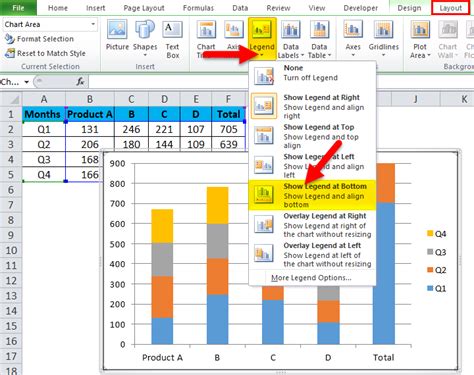
Best Practices
- Use clear and concise labels and titles.
- Use colors that are visually appealing and easy to read.
- Use a consistent font size and style throughout the chart.
Conclusion
Creating a stacked column chart in Excel is a simple process that can help you visualize data and show the contribution of each category to the total value. By following the steps outlined in this article, you can create a stacked column chart that is visually appealing and easy to read.
Excel Stacked Column Chart Gallery
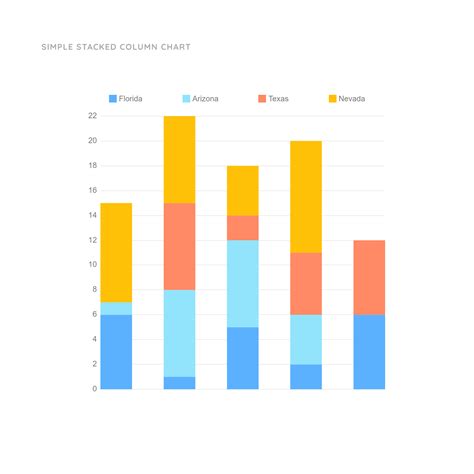
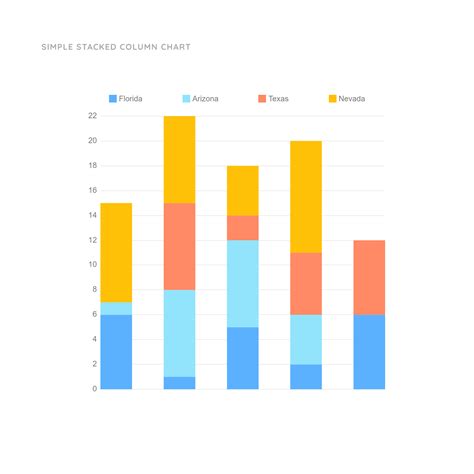
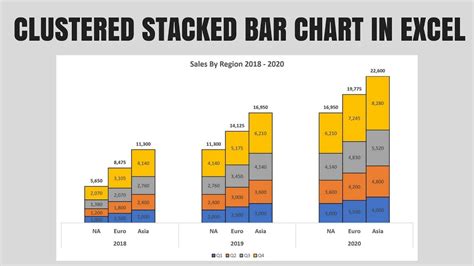
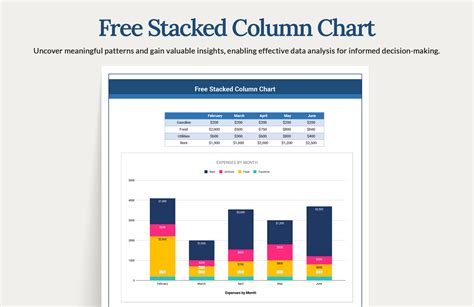
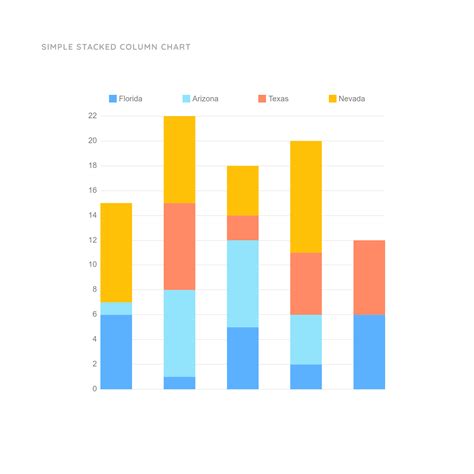
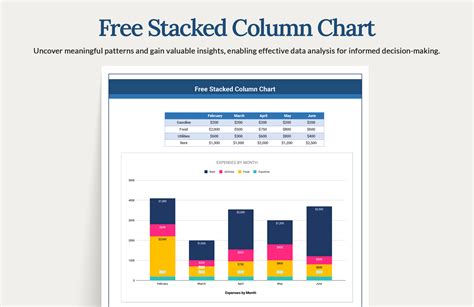
We hope this article has helped you create a stacked column chart in Excel. If you have any questions or need further assistance, please don't hesitate to ask.
