Mastering the art of creating brackets in Excel can be a game-changer for anyone who works with data, whether you're a student, a professional, or simply a enthusiast. Brackets are an essential tool for organizing and analyzing data, and knowing how to create them efficiently can save you a significant amount of time and effort. In this article, we'll explore the different ways to create brackets in Excel, from the simplest methods to more advanced techniques.
Understanding the Basics of Brackets in Excel
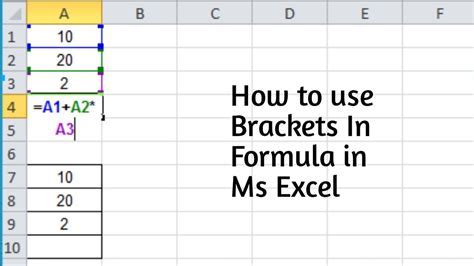
Before we dive into the nitty-gritty of creating brackets, it's essential to understand what they are and how they're used. In Excel, brackets are used to group data, perform calculations, and create formulas. They can be used to create a wide range of data structures, from simple lists to complex tables.
The Benefits of Using Brackets in Excel
- Improved data organization: Brackets help you to group related data together, making it easier to analyze and understand.
- Simplified calculations: Brackets enable you to perform complex calculations and formulas, streamlining your workflow.
- Enhanced data visualization: Brackets can be used to create custom charts and graphs, making it easier to communicate insights to others.
Method 1: Creating Brackets Using the Formula Bar

One of the simplest ways to create brackets in Excel is by using the formula bar. To do this, follow these steps:
- Select the cell where you want to create the bracket.
- Type the opening bracket "(" or "[".
- Enter the data or formula you want to include in the bracket.
- Type the closing bracket ")" or "]".
- Press Enter to create the bracket.
Method 2: Creating Brackets Using the AutoSum Feature
Excel's AutoSum feature is a powerful tool for creating brackets quickly and easily. To use AutoSum, follow these steps:
- Select the cell where you want to create the bracket.
- Go to the "Formulas" tab in the ribbon.
- Click on the "AutoSum" button.
- Select the type of bracket you want to create (e.g., SUM, AVERAGE, COUNT).
- Enter the data range you want to include in the bracket.
- Press Enter to create the bracket.
Method 3: Creating Brackets Using VBA Macros
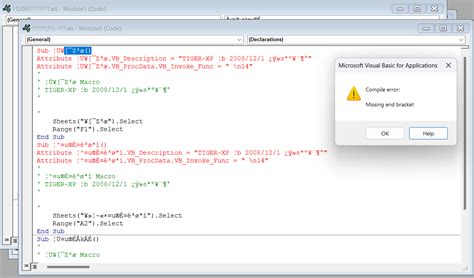
For more advanced users, VBA macros offer a powerful way to create custom brackets in Excel. To create a bracket using VBA macros, follow these steps:
- Press Alt + F11 to open the VBA editor.
- In the VBA editor, click on "Insert" > "Module" to create a new module.
- In the module, type the VBA code to create the bracket.
- Click on "Run" > "Run Sub/UserForm" to execute the code.
- The bracket will be created in the selected cell.
Best Practices for Creating Brackets in Excel
- Keep it simple: Avoid complex brackets that can be difficult to understand.
- Use clear labels: Use descriptive labels to identify the data and formulas in your brackets.
- Test your brackets: Verify that your brackets are working correctly before sharing them with others.
Conclusion
Creating brackets in Excel is a valuable skill that can help you to organize and analyze data more efficiently. By mastering the different methods outlined in this article, you can take your Excel skills to the next level and become a more productive and effective user.
Excel Brackets Image Gallery
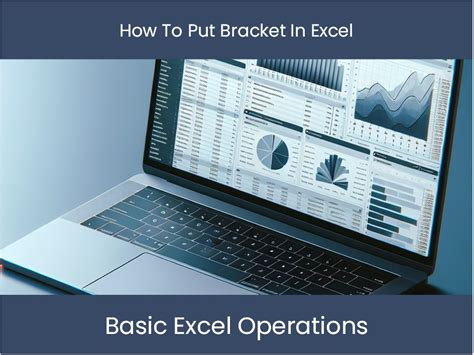
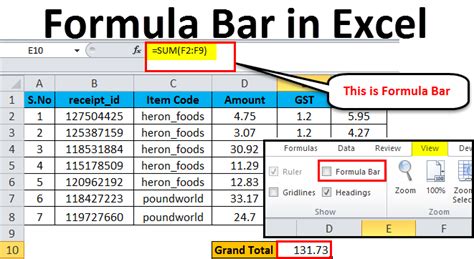
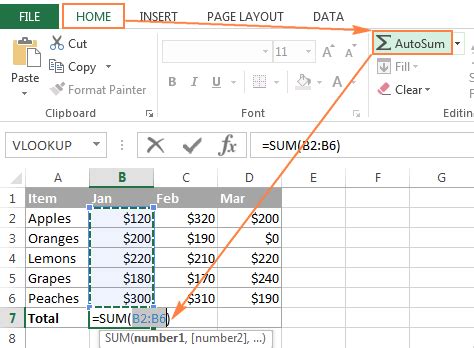

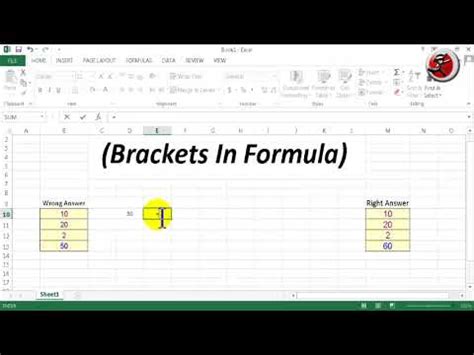
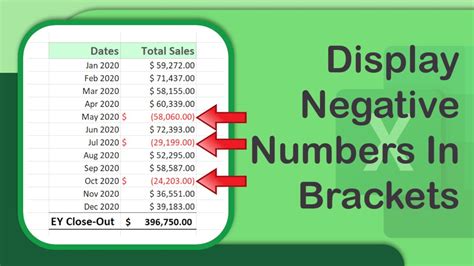
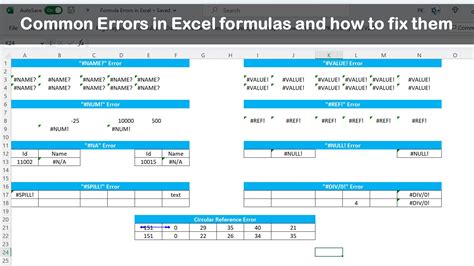
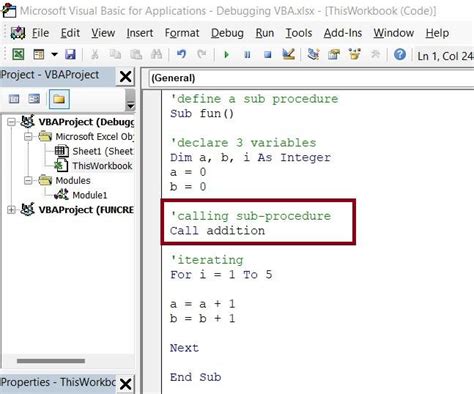
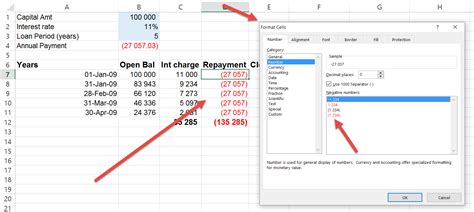
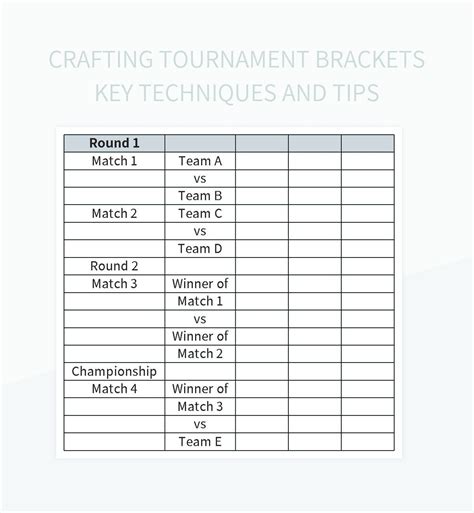
We'd love to hear from you! Share your experiences, tips, and tricks for creating brackets in Excel in the comments below.
